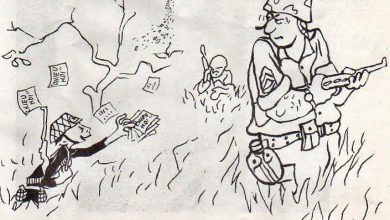Hướng dẫn vẽ đa tuyến bằng lệnh Polyline trong autocad
Trước khi vào lệnh polyline trong autocad mời bạn xem qua thao tác vẽ này đã nha:
Demo vẽ bằng lệnh Polyline trong autocad
Contents
CÁCH SỬ DỤNG LỆNH POLYLINE TRONG AUTOCAD
Thực hiện lệnh trên thanh công cụ draw các bạn chọn biểu tượng polyline hoặc gõ lệnh tắt là pl enter. Trước khi đi vẽ bạn cần phải nắm được các tham số sau ở dòng [Arc/Halfwidth/Length/Undo/Width].
- Arc: Để vẽ cung tròn.
- Halfwidth: Vẽ chiều rộng điểm đầu tiên và điểm thứ 2.
- Length: Dùng để vẽ đoạn thẳng.
- Undo: Quay lại thao tác vừa thực hiện lệnh trước đó.
- Width: Bề rộng của đoạn thẳng được vẽ.
VẼ LỆNH POLYLINE TRONG AUTOCAD THÔNG THƯỜNG
Lệnh polyline vẽ được các đoạn thẳng liên tiếp giống lệnh line. Nhưng khác ở chỗ các đoạn thẳng sau khi vẽ là một đối tượng, với line là các đối tượng rời rạc.
Gõ PL enter, thực hiện theo dòng nhắc sau:
- Specify start point: Nhấn chuột trái vào điểm thứ nhất, nếu vẽ từ đối tượng khác thì phải kết hợp với lệnh truy bắt điểm.
- Specify next point or [Arc/Halfwidth/Length/Undo/Width]: Nhấn vào điểm thứ 2, được một đoạn thẳng.
- Specify next point or [Arc/Close/Halfwidth/Length/Undo/Width]: Nhấn vào điểm thứ 3, được đoạn thẳng thứ 2.
- Kết thúc lệnh thì nhấn enter.
LỆNH POLYLINE TRONG AUTOCAD SỬ DỤNG VỚI ARC
Gõ lại PL và nhấn enter.
- Specify start point: Nhấn vào điểm đầu tiên.
- Specify next point or [Arc/Halfwidth/Length/Undo/Width]: Gõ A lệnh tắt của Arc rồi enter.
- Specify endpoint of arc or: Nhấn vào điểm thứ 2, được cung tròn đầu tiên.
- Specify endpoint of arc or: Nhấn vào điểm thứ 3, được cung tròn thứ hai.
- Nhấn enter để kết thúc lệnh.
Thực hiện xong lệnh được một đường polyline tạo ra bởi hai cung tròn. Xem thêm bài viết để nắm được chi tiết cách vẽ cung tròn.
VẼ ĐOẠN THẲNG CÓ ĐỘ DÀY VỚI WIDTH
Vào lệnh pl rồi enter.
- Specify start point: Kích chuột trái vào một điểm trên bản vẽ.
- Specify next point or [Arc/Halfwidth/Length/Undo/Width]: Gõ W enter lệnh tắt của Width.
- Specify starting width <0.0000>: Nhập 1 enter.
- Specify ending width <0.0000>: Nhập 1 enter.
- Specify next point or [Arc/Halfwidth/Length/Undo/Width]: Kích chuột trái vào điểm thứ 2 trên bản vẽ.
- Nhấn enter để kết thúc lệnh.
Sau khi thực hiện xong được một đoạn thẳng có độ dày là 1 đơn vị. Xem thêm ứng dụng của lệnh polyline với tham số width để vẽ mũi tên có độ dày.
VẼ KẾT HỢP ĐOẠN THẲNG, CUNG TRÒN, CÓ ĐỘ DÀY
Gõ lệnh pl rồi nhấn enter. Làm theo thứ tự các bước sau, kết hợp với xem hình ảnh.
- Specify start point: Kích chuột trái vào một vị trí trên bản vẽ.
- Specify next point or [Arc/Halfwidth/Length/Undo/Width]: Gõ W (lệnh tắt của Width), sau đó nhấn enter.
- Specify starting width <0.0000>: Nhập 2 enter.
- Specify ending width <0.0000>: Nhập 2 enter.
- Specify next point or [Arc/Halfwidth/Length/Undo/Width]: Kích chuột trái vào vị trí thứ 2 trên bản vẽ, được một đoạn thẳng.
- Specify next point or [Arc/Halfwidth/Length/Undo/Width]: Gõ A enter ( với A lệnh tắt của Width).
- Specify next point or [Arc/Halfwidth/Length/Undo/Width]: Kích chuột trái vào vị trí thứ 3 trên bản vẽ, được một cung tròn.
- Cuối cùng nhấn enter để kết thúc lệnh.
Thực hiện xong được một đường polyline gồm 1 đoạn thẳng và một cung tròn với độ dày là 2.
CÁCH ĐƯA ĐƯỜNG POLYLINE VỀ BAN ĐẦU CÓ ĐỘ DÀY BẰNG KHÔNG
Gõ lệnh tắt pl hiển thị lựa chọn tại dòng command như sau:
- Specify start point: Nhấn chuột trái vào một vị trí trên bản vẽ được điểm đầu tiên.
- Specify next point or [Arc/Halfwidth/Length/Undo/Width]: Gõ lại W enter.
- Specify starting width <2.0000>: Nhập 0 enter.
- Specify ending width <2.0000>: Nhập 0 enter.
- Specify next point or [Arc/Halfwidth/Length/Undo/Width]: Nhấn vào vị trí thứ 2 trên bản vẽ.
- Nhấn ESC hoặc enter để kết thúc lệnh.
Bằng cách nhập hai giá trị là 0, đưa được polyline có độ dày như ban đầu.
CUỐI CÙNG
Để thực hành thành thạo lệnh này, bạn cần kết hợp dòng nhắc lệnh và hình vẽ trong bài hướng dẫn sử dụng lệnh polyline trong autocad. Tập làm quen với điều đó, cho dù có bất cứ lệnh nào, bạn cũng có thể vẽ được.
Hãy quay lại bài 1 để học lại nhé lệnh line
Học Autocad 2019 cơ bản – Bài 2: Lệnh vẽ đa tuyến Polyline Cách dùng lệnh Polyline trong autocad 2019 – Vẽ đa tuyến. Xem danh sách video học AutoCAD cho người mới bắt đầu:
https://www.youtube.com/watch?v=rP4dM…
Xem thêm các video hướng dẫn học Autocad 2019, Các lệnh HIỆU CHỈNH trong Autocad 2019/ Xóa đường thừa bằng lệnh trim trong autocad 2019/
Các lệnh hiệu chỉnh trong autocad https://bit.ly/321AxM2
Học autocad qua trang web: https://chetaomayvnjp.com
Tham gia Group để được hỗ trợ : https://bit.ly/2LyIvXd Thank for watching the video.
❤ Please LIKE, SHARE, COMMENT and SUBSCRIBE
❤ Watch more videos here: https://bit.ly/2QOEjlh
© Copyright by Share Cad/Cam/Cnc ☞ Do not Reup