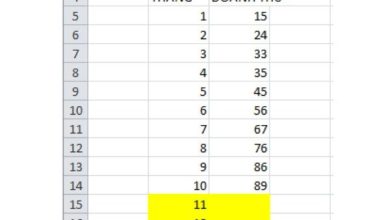Cách Căn Giữa Trong Photoshop Mà Bạn Chưa Biết? Align Trong Photoshop
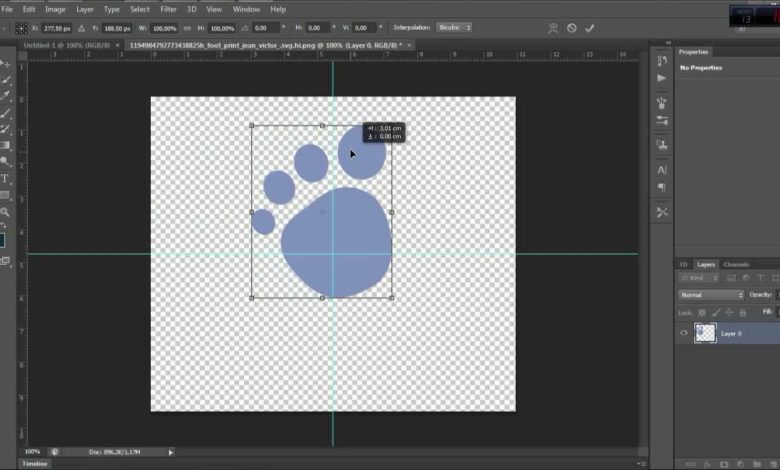
Khi bạn muốn căn chỉnh một chi tiết nào đó vào giữa ảnh Photoshop, bạn có thể sử dụng các công cụ tích hợp có sẵn thay vì ngồi ước lượng nên đặt ở đâu. Trong bài viết dưới đây, chúng tôi sẽ chia sẻ cho bạn cách căn giữa trong Photoshop đỉnh cao nhất.
Bạn đang xem: Cách căn giữa trong photoshop
Contents
Cách căn giữa trong Photoshop
Cách căn giữa này sử dụng Move trong công cụ Photoshop, cho phép bạn canh chỉnh lớp được chọn vào trung tâm của hình ảnh một cách nhanh chóng nhất.
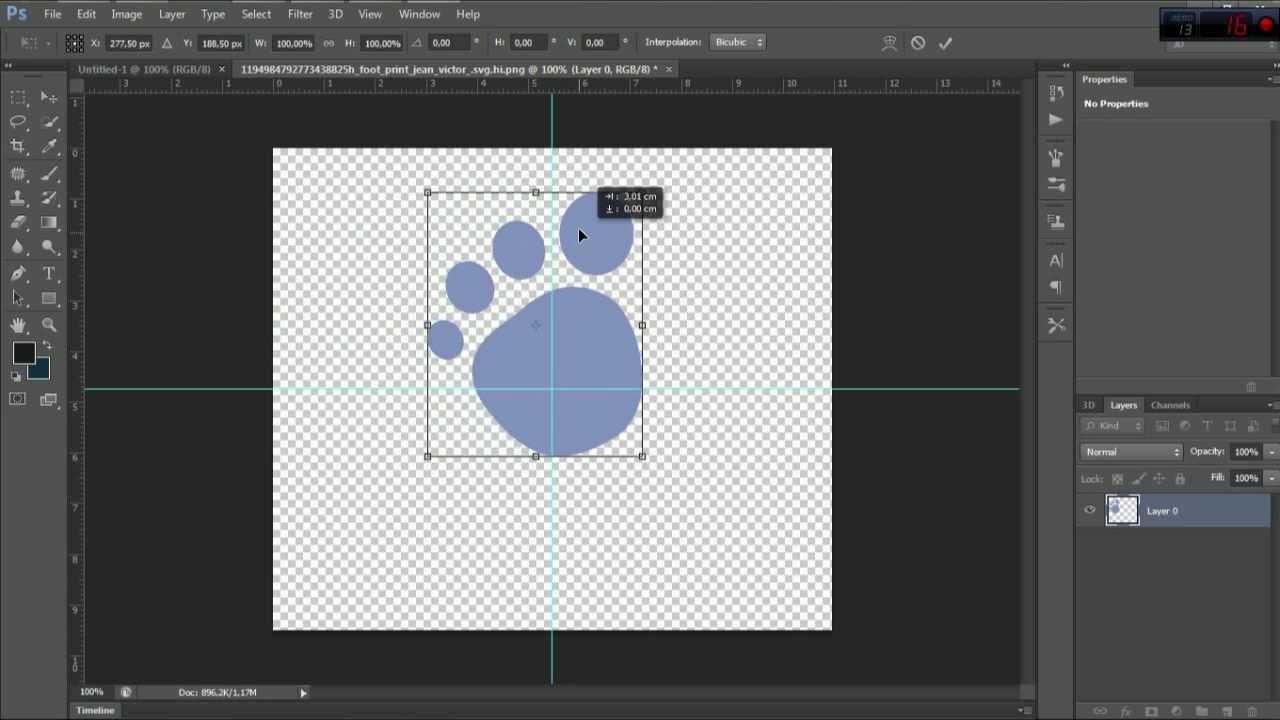
Căn giữa ảnh trong Photoshop một cách đơn giản
Bước 1: Chọn lớp mà bạn muốn đặt vào trung tâm của ảnh
– Bạn cần sử dụng cửa sổ chọn lớp để xác định chính xác số lớp bạn muốn canh giữ. Nếu lớp bị khóa, bạn cần nhân đôi lớp này để mở khóa. Nhấn Ctrl + Cmd + J để nhân đôi lớp Layer.
– Còn nếu muốn canh giữa một đối tượng trong lớp, bạn cần sử dụng những công cụ chọn, sau đó tạo một ảnh mới từ vùng chọn và nhấp chuột phải vào phần chọn của hình ảnh và chọn Create Layer from Selection.
Bước 2: Chọn toàn bộ lớp
– Bạn sử dụng tổ hợp Ctrl + Cmd + A để chọn toàn bộ lớp ảnh. Bạn sẽ thấy một khung vùng chọn đứt khúc xuất hiện quanh đường biên của họ.
– Bạn có thể sử dụng phương pháp tương tự để canh một đối tượng vào giữa vùng được chọn chứ không phải giữa hình ảnh. Thay vì nhấn tổ hợp Ctrl + Cmd + A để chọn tất cả, hãy sử dụng công cụ Selection để xác định vùng cụ thể trên hình ảnh.
Bước 3: Sử dụng công cụ Move
Bạn sử dụng công cụ Move nằm trong khung công cụ bên trái màn hình. Tác vụ này trông giống con trỏ chuột với dấu thập cạnh bên. Bạn cũng có thể nhấn phím V để chọn thao tác này.
Nhấp chuột vào Align Vertical Centers (canh giữa theo phức dọc) nằm trên thanh công cụ ở bên trái màn hình. Nút này trông như một hình chữ nhật dài sẫm, bên cạnh một hình chữ nhật màu trắng. Thao tác này sẽ làm cho lớp chọn nằm giữa theo chiều dọc.
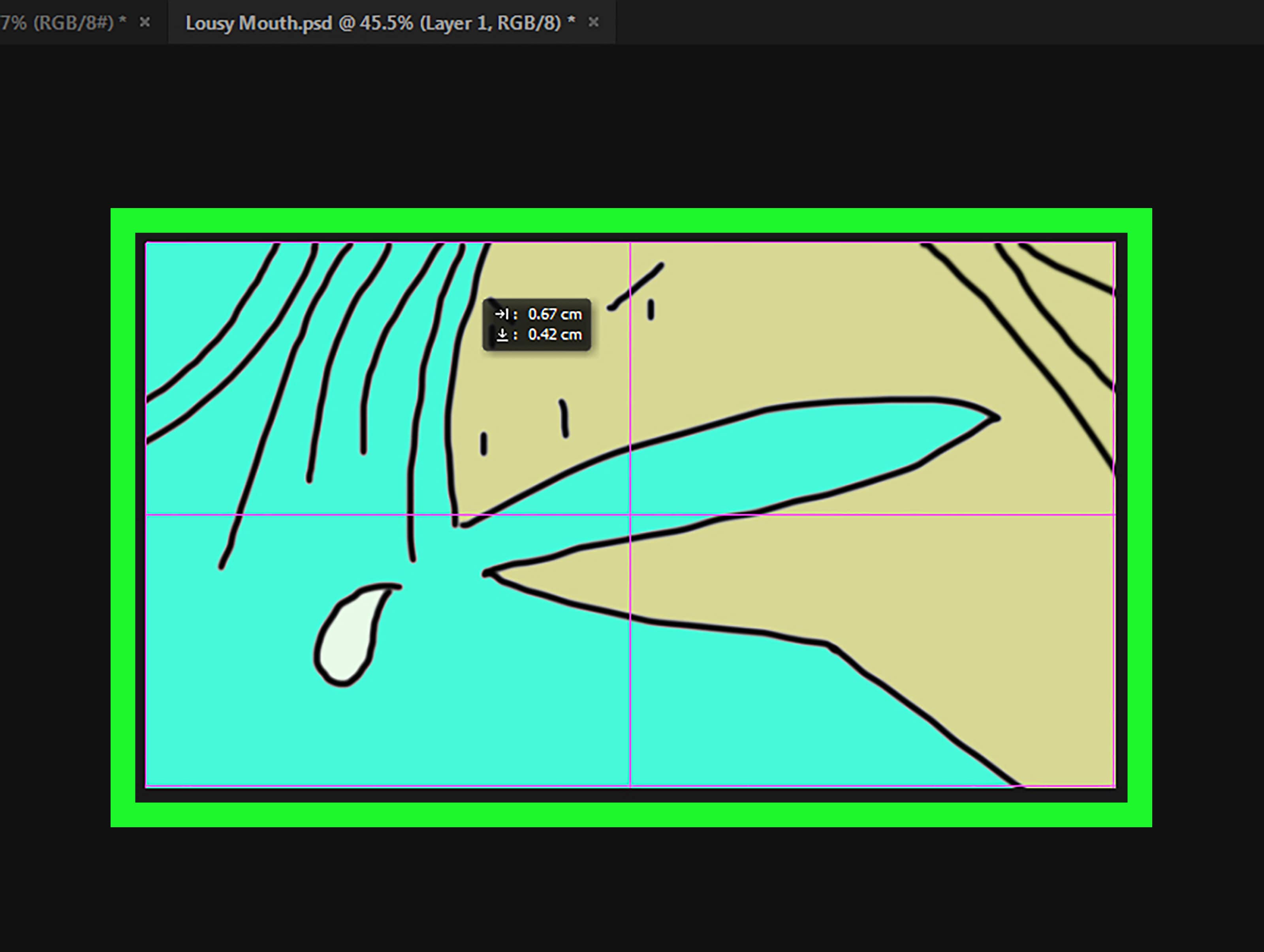
Căn chỉnh giữa chiều ngang qua công cụ Move trong Photoshop
Vị trí căn giữa trong Photoshop của những nút này có thể khác nhau tùy theo phiên bản Photoshop mà bạn đang dùng. Tuy nhiên, chúng sẽ luôn hiện ra khi bạn chọn công cụ Move.
Xem thêm: Cách Đeo Khuyên Cho Cậu Nhỏ, Và Cảnh Báo Những Nguy Hiểm Nam Giới Cần Biết
Bước 4: Canh giữa theo phương ngang
Bạn tiếp tục sử dụng thao tác Align Horizontal Centers, canh giữa theo phương ngang. Bạn sẽ thấy nút này nằm gần nút Align vertical centers (canh giữa theo phức dọc) ở bước 3. Nút này có hình một khung màu trắng nằm giữa, phía trên một hình chữ nhật ngang sẫm màu. Tùy chọn này sẽ canh cho một lớp được chọn nằm giữa theo chiều ngang.
Bước 5: Thực hiện một số điều chỉnh thủ công
Sau khi bạn đã thực hiện xong 4 bước cơ bản ở bên trên, bạn cần điều chỉnh thủ công một vấn đề. Ví dụ, nếu đến lúc này mà đối tượng vẫn không nằm ngay trung tâm lớp, bạn phải tiến hành bức điều chỉnh bằng tay để đối tượng được canh giữa một cách chính xác nhất.
Bạn có thể tạo một hướng dẫn để xác định chính xác tâm của hình. Nhấp chuột vào thanh thước đo bên trái để kéo ra một đường hướng dẫn nằm dọc. Chậm rãi kéo đường thẳng về phía trung tâm cho đến khi nó bật vào đúng vị trí. Tiếp tục nhấp vào thành thước ngang bên trên, chậm rãi kéo đường hướng dẫn xuống giữa hình cho đến khi nó bật vào đúng vị trí. Bạn cần chú ý nơi giao nhau của hai đường hướng dẫn chính là vị trí chính xác của tâm hình ảnh. Bạn cần sử dụng điểm này để làm điều chỉnh thủ công trên lớp cho việc canh giữa.
Hướng dẫn căn giữa chữ trong Photoshop
Với 5 bước trên, chúng tôi đã chia sẻ cho bạn cách căn giữa trong Photoshop cho ảnh khi học nhiếp ảnh. Tiếp tục mở rộng thông tin, chúng tôi chia sẻ cho bạn các bước căn lề chữ ở giữa hay những góc cạnh không còn là phức tạp.
– Bước 1: Bạn dùng phím tắt M hoặc nhấn trực tiếp công cụ Rectangular Marquee Tool, sau đó kéo vùng chọn chữ đi hết vùng làm việc.
– Bước 2: Nhấn phím tắt V hoặc nhấn trực tiếp công cụ Move. Bạn lựa chọn kiểu căn chỉnh vị trí chữ trên thanh hỗ trợ của công cụ này nằm phía trên đầu, như vậy chữ của bạn đã được căn lề giữa.
Xem thêm: Mua Ma Nơ Canh Cũ – Thanh Lý Tượng Mẫu, Thanh Lý Manocanh Giá Rẻ
Để có thêm kiến thức về Photoshop một cách chi tiết, bạn có thể tham khảo khóa học “Tự học Photoshop trong 7 ngày” của giảng viên Trịnh Tấn Tiến trên ruby-forum.org. Khóa học sẽ chia sẻ cho bạn rất nhiều tính năng, công cụ ở Photoshop khiến bạn đi từ ngạc nhiên này đến ngạc nhiên khác.
Tham khảo khóa học “Tự học Photoshop trong 7 ngày”
Khóa học bao gồm 30 bài giảng online với nội dung được chắt lọc chi tiết và phương pháp dạy khoa học.
Tham khóa học chỉnh ảnh “Tự học Photoshop trong 7 ngày” trên ruby-forum.org
Khóa học “Tự học Photoshop trong 7 ngày” sẽ giúp bạn trang bị những kỹ năng, thao tác cần thiết để làm chủ Photoshop. Bạn sẽ được học các tính năng quay lại bước đã làm, công cụ zoom, công cụ Crop C, công cụ Clone Stamp, công cụ Pen Tool. Ngoài ra, bạn được học thêm các tính năng thủ thuật khác như cắt đối tượng, chăn chỉnh đối tượng, tạo banner, tạo gif…
XEM CHI TIẾT KHÓA HỌC
Với những chia sẻ về việc căn giữa trong Photoshop, chúng tôi hy vọng rằng bài viết sẽ giúp ích cho bạn phần nào trong việc căn chỉnh đối tượng và kiến thức cơ bản để the khóa học photoshop. Đừng quên đăng ký các khoá học Photoshop online và các khoá học đến từ chuyên gia Huy Quần Hoa hấp dẫn trên ruby-forum.org nhé! Chúc bạn thành công!