Word 2007 Bị Khóa Không Đánh Được Chữ, Cách Khắc Phục Lỗi Word Và Office 2007 Bị Khóa

Bạn đã bao giờ sử dụng Word và đặc biệt là Word 2010 mà bị khóa không đánh được chữ chưa? Sau đây hãy cùng ThuthuatOfice đi tìm hiểu về vấn đề Word 2010 bị khóa không đánh được chữ nhé.
Bạn đang xem: Word 2007 bị khóa không đánh được chữ
Phải nói là đối với những người sử dụng bộ Microsoft Office ở Việt Nam gặp rất nhiều vấn đề về phần mềm, một trong số những vấn đề người dùng thường gặp phải đó là việc Word 2010 bị khóa không đánh được chữ. Liệu nguyên nhân nó như thế nào và cách giải quyết vấn đề ra sao. Tất cả sẽ có trong bài chia sẻ sau đây của ThuthuatOfice về Word 2010 bị khóa không đánh được chữ. Bắt đầu thôi.

Contents
Nguyên nhân Word 2010 bị khóa không đánh được chữ
Đầu tiên chúng ta sẽ cùng nhau đi tìm hiểu nguyên nhân gây ra việc Word 2010 bị khóa không đánh được chữ. Dưới đây là 4 nguyên nhân chính cho việc đó, các bạn tìm hiểu xem liệu máy tính của mình thuộc trường hợp nào nhé.
Hết thời hạn dùng Word miễn phí
Đầu tiên đó là việc thời gian sử dụng Word miễn phí của bạn đã hết. Như các bạn cũng biết thì Word nói riêng và Microsoft Office nói chung là một bộ phần mềm bản quyền, và muốn sử dụng nó thì các bạn phải trả phí.
Do đó, trong một vài trường hợp bạn quên, hoặc bạn là người mới lần đầu tiếp xúc với Word và Microsoft Office nên không để ý đến những tùy chỉnh và lựa chọn khi tiến hành cài đặt và sử dụng trên máy tính của mình.
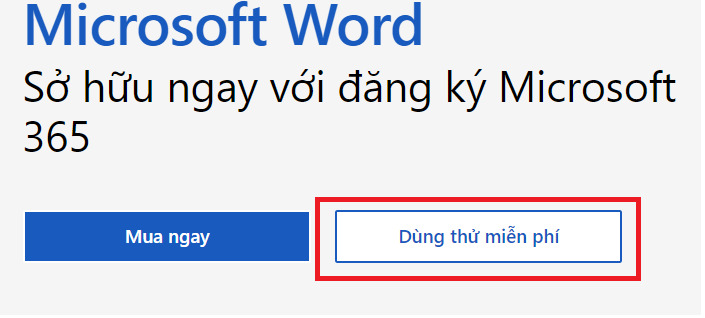
Lỗi do Protected View trong Word
Tiếp đến Word 2010 bị khóa không đánh được chữ là do lỗi Protected View trong Word. Vậy tính năng này là gì? Về cơ bản đó là một tính năng chống mã độc, virus khi bạn mở các tài liệu không được xác thực.
Tính năng này khiến bạn chỉ có thể đọc mà không thể tham gia chỉnh sửa văn bản, dẫn đến việc không thể đánh được chữ. Nếu là người mới bắt đầu sử dụng thì không quá để ý đến các thông báo trên màn hình hiển thị.

Lỗi driver bàn phím
Tiếp đến là một lỗi cũng thường xuyên xảy ra đó là lỗi driver bàn phím. Như các bạn cũng biết thì các thiết bị trong máy tính có thể hoạt động được là nhờ các driver hỗ trợ. Một khi các driver này có vấn đề thì sẽ dẫn đến việc các phần cứng cũng bị vô hiệu hóa theo. Và điển hình là nếu driver bàn phím có vấn đề thì bạn sẽ không đánh được chữ.
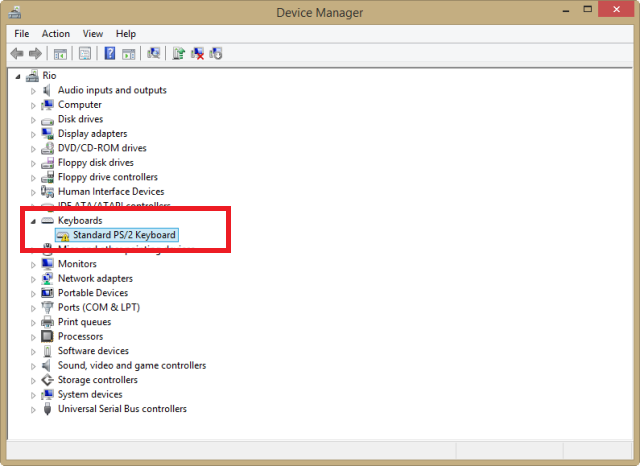
Lỗi bàn phím máy tính
Cuối cùng lỗi khiến Word 2010 bị khóa không đánh được chữ là bàn phím máy tính bị hư. Một điều khá dễ hiểu là khi bàn phím hỏng thì không thể thao tác đánh chữ trong Word được. Lỗi phần cứng hoặc lỗi phần mềm (Thuộc hệ điều hành) khi mà driver cho bàn phím nó có vấn đề.

Cách khắc phục không gõ được chữ trong Word
Sau khi đã điểm qua những lỗi có thể dẫn đến tình trạng không gõ được chữ trong Word 2010 rồi thì tiếp đến chúng ta sẽ cùng nhau đi tìm hiểu về các cách khắc phục những lỗi trên.
Kích hoạt bản quyền Office
Đầu tiên là việc kích hoạt bản quyền Office. Với việc khoảng thời gian dùng thử Word miễn phí đã kết thúc thì điều bạn cần làm đó là đi mua key bản quyền về và kích hoạt nó lên để có thể tiếp tục sử dụng Word một cách thoải mái và hiệu quả nhất. Các bước kích hoạt như sau:
Bước 1: Vào lại Word và chọn vào mục File
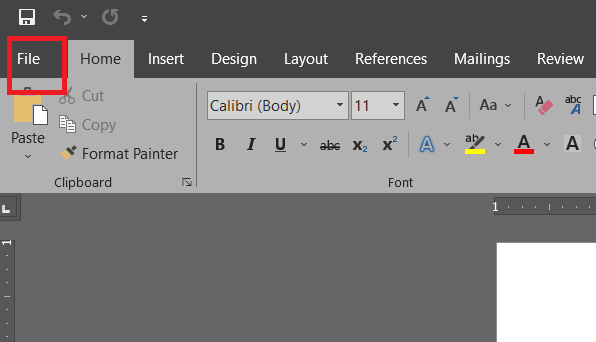
Bước 2: Trong mục File các bạn chọn Account
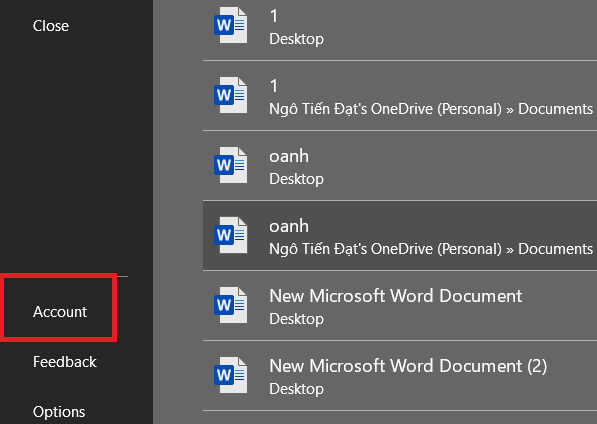
Bước 3: Trong mục Account các bạn chú ý đến mục Change Product Key
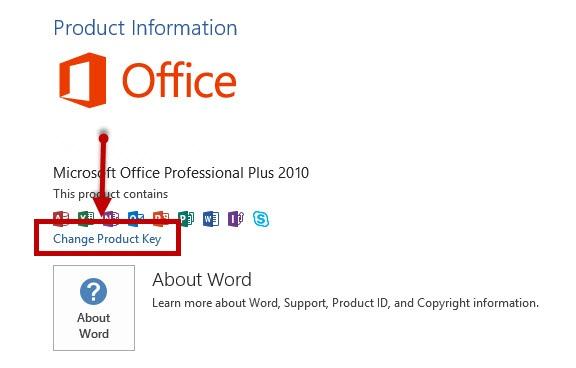
Bước 4: Nhập mã bản quyền vào ô trống.

Lưu ý: Nếu bạn chưa mua bản quyền và chưa có key thì bạn hãy vào chính trang chủ của Microsoft hoặc các trang bán key online uy tín.
Tắt Protected View trong Word
Tiếp đến là cách tắt Protected View. Nếu bạn mở trong Word ra và thấy thông báo về Protected View trên màn hình thì bạn có thể nhấn vào Enable Editing. Tuy nhiên đây là cách giải quyết tạm thời và lần sau bạn mở Word nó vẫn sẽ như thế.
Tiếp đến là cách tắt triệt để Protected View. Các bước thực hiện như sau:
Bước 1: Vào File chọn Options
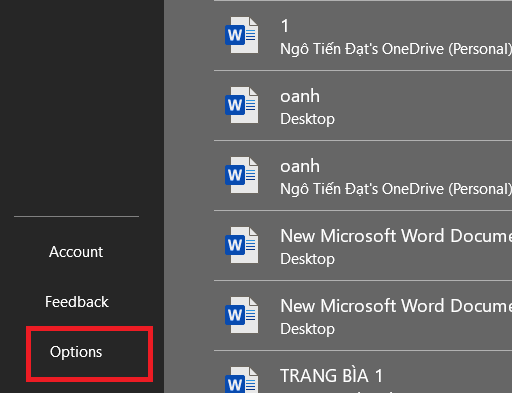
Bước 2: Trong mục Options chọn Trust Center. Trong cửa sổ bên phải các bạn chọn vào Trust Center Settings
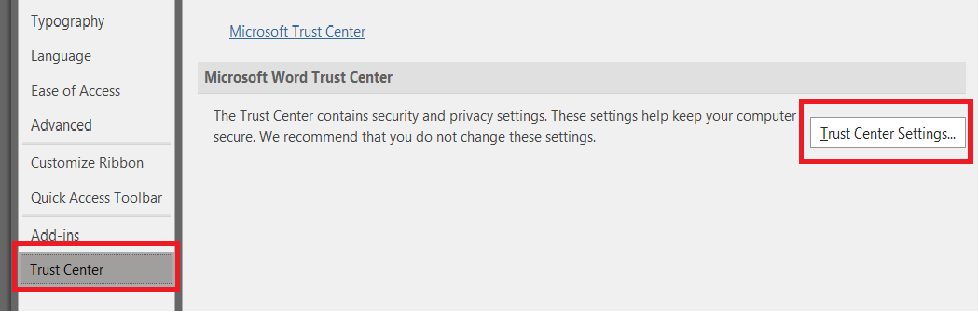
Bước 3: Tại mục Protected View các bạn bỏ bọn các tùy chọn như hình bên dưới.
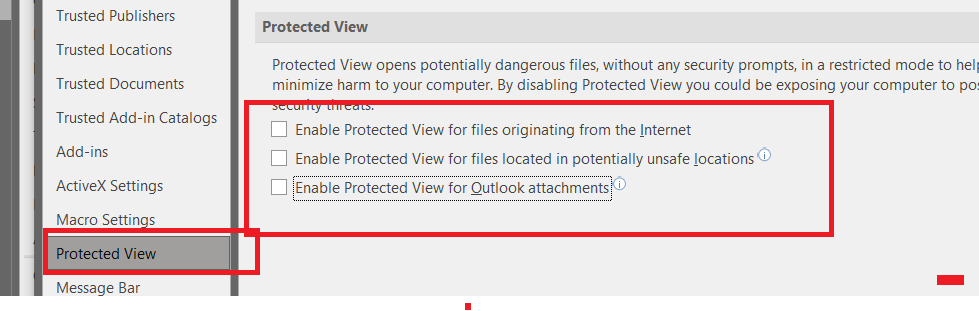
Bước 4: Nhấn OK để hoàn thành.
Sửa lỗi driver bàn phím
Tiếp đến là cách bạn có thể sửa lỗi driver cho bàn phím của mình. Nên nhớ trong trường hợp này phần cứng, tức là bàn phím của bạn, không bị làm sao. Chỉ phần driver điều khiển có vấn đề thôi. Sửa lại bằng các bước sau:
Bước 1: Click chuột phải vào This PC chọn Properties
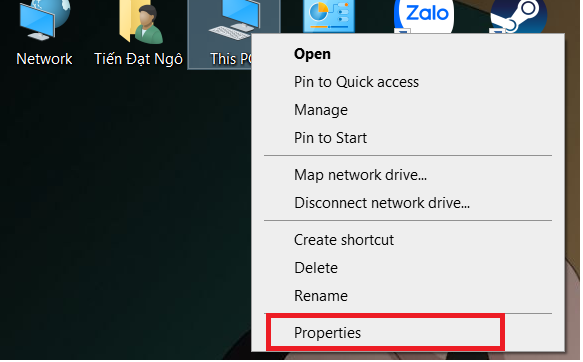
Bước 2: Trong cửa sổ About kéo xuống dưới và chọn vào Device Manager

Bước 3: Trong cửa sổ Device Manager các bạn tìm đến mục Keyboard. Nhấn mũi tên bên trái để mở tùy chọn
Bước 4: Tiến hành gỡ cài đặt driver cho tất cả các mục trong này. Click chuột phải chọn Uninstall device

Bước 5: Chọn tiếp vào Uninstall device.
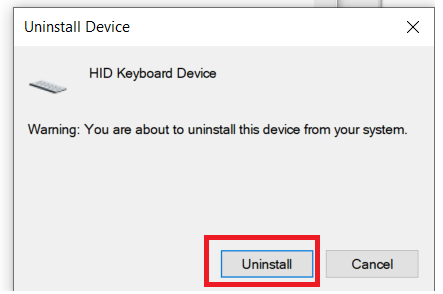
Bước 6: Sau khi thực hiện xong cho tất cả các mục. Bạn tiến hành khởi động lại máy.
Lưu ý: Việc làm vừa rồi là việc gỡ cài đặt các driver bàn phím của bạn. Đừng lo, vì Windows sẽ tự động cập nhật lại những driver đó trong lần khởi động tiếp theo.
Sửa lỗi bàn phím máy tính
Và cuối cùng là lỗi do phần cứng và việc bạn cần làm là đi sửa nó. Một là bạn có thể trông chờ vào việc đưa bàn phím của bạn đến các tiệm sửa chữa đồ điện tử để người ta xem xét và nếu may mắn người ta có thể sửa cho bạn. Việc này chỉ khiến bạn mất tiền sửa chữa mà thôi.
Còn nếu trường hợp tệ hơn là bàn phím của bạn bị hư hoàn toàn thì đồng nghĩa với việc là bạn sẽ phải đầu tư 1 cái mới hoàn toàn để thay thế cho nó.
Xem thêm: Lời Chúc Kỷ Niệm Ngày Cưới Bằng Tiếng Anh Ý Nghĩa, Ngày Kỷ Niệm Cưới In English

Mong rằng những thông tin chia sẻ về Word 2010 bị khóa không đánh được chữ có ích cho bạn. Đừng quên Like, Share và ghé thăm remonster.vn thường xuyên để có thể có thêm nhiều kiến thức mới mẻ về Word và các phần mềm Office khác mỗi ngày.

