Làm thế nào để kết hợp nhiều ô vào một ô có dấu cách, dấu phẩy hoặc các dấu phân cách khác trong Excel?
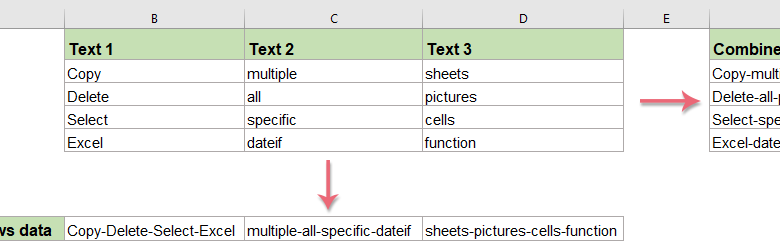
Contents
- 1 Làm thế nào để kết hợp nhiều ô vào một ô có dấu cách, dấu phẩy hoặc các dấu phân cách khác trong Excel?
-
- 1.0.1
Nối hàng hoặc cột ô thành một ô bằng dấu cách, dấu phẩy hoặc các dấu phân tách khác bằng cách sử dụng công thức
- 1.0.2
Nối hàng hoặc cột ô thành một ô có dấu cách, dấu phẩy hoặc các dấu phân tách khác bởi Hàm do Người dùng Xác định
- 1.0.3
Nối hàng hoặc cột ô thành một ô có ngắt dòng bằng cách sử dụng công thức
- 1.0.4
Nối hàng, cột hoặc dải ô thành một ô với dấu phân cách được chỉ định bằng cách sử dụng một tính năng tuyệt vời
- 1.0.5
Các bài viết về kết hợp hàng và cột tương đối hơn:
- 1.0.1
-
Làm thế nào để kết hợp nhiều ô vào một ô có dấu cách, dấu phẩy hoặc các dấu phân cách khác trong Excel?
Khi bạn kết hợp các ô từ nhiều cột hoặc nhiều hàng thành một ô duy nhất, dữ liệu kết hợp có thể được phân tách bằng không. Nhưng nếu bạn muốn phân tách chúng bằng các dấu được chỉ định, chẳng hạn như dấu cách, dấu phẩy, dấu chấm phẩy hoặc những dấu khác, bạn có thể làm thế nào? Hướng dẫn này sẽ giới thiệu một số phương pháp cho bạn.
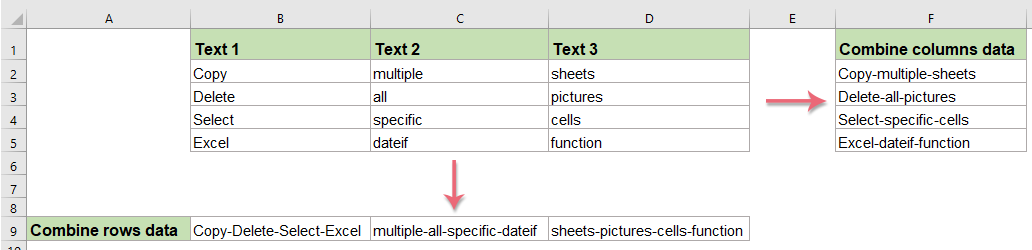
Nối hàng hoặc cột ô thành một ô bằng dấu cách, dấu phẩy hoặc các dấu phân tách khác bằng cách sử dụng công thức
Trong Excel, bạn có thể sử dụng các công thức dưới đây để kết hợp một hàng ô hoặc một cột ô thành một ô.
Phương pháp A: Sử dụng toán tử “&” để kết hợp các ô
Trong Excel, bạn có thể sử dụng toán tử “&” để kết hợp các chuỗi văn bản hoặc giá trị ô khác nhau.
Vui lòng nhập công thức dưới đây để nối các ô trong nhiều cột: (tách các kết quả được kết hợp bằng dấu cách, bạn có thể thay thế ô trống bằng các dấu phân tách khác nếu bạn cần.)
=A2&” “&B2&” “&C2
Và sau đó, kéo chốt điền xuống các ô mà bạn muốn áp dụng công thức này và dữ liệu từ các cột khác nhau đã được hợp nhất thành một ô, xem ảnh chụp màn hình:

- Lời khuyên:
- Trong công thức trên, bạn có thể thay thế các khoảng trống giữa các toán tử & bằng các dấu phân tách khác, chẳng hạn như
=A2&”-“&B2&”-“&C2
- Nếu bạn cần kết hợp các giá trị ô từ nhiều hàng, bạn chỉ cần thay đổi tham chiếu ô như sau:
=A2&” “&A3&” “&A4&” “&A5&” “&A6&” “&A7
Phương pháp B: Sử dụng hàm Kết hợp để kết hợp các ô
Hàm Concatenate trong Excel cũng được sử dụng để nối nhiều chuỗi văn bản hoặc giá trị ô vào một ô.
Vui lòng nhập hoặc sao chép công thức dưới đây vào một ô trống:
=CONCATENATE(A2, “-“, B2, “-“, C2)
Và sau đó, kéo chốt điền xuống các ô mà bạn muốn áp dụng công thức này, bạn sẽ nhận được kết quả sau:
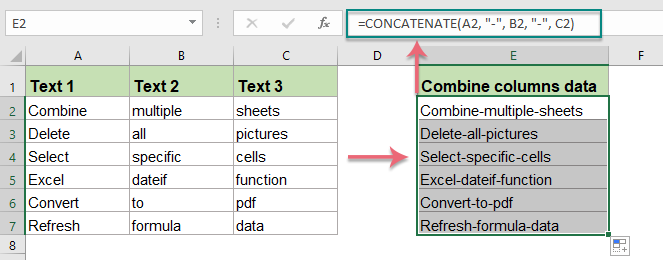
- Lời khuyên:
- Trong công thức trên, bạn có thể thay thế ký tự “-” bằng các dấu phân tách khác, chẳng hạn như
=CONCATENATE(A2, “;”, B2, “;”, C2)
- Nếu bạn cần kết hợp các giá trị ô từ nhiều hàng, bạn chỉ cần thay đổi tham chiếu ô như sau:
=CONCATENATE(A2, “-“, A3, “-“, A4, “-“, A5, “-“, A6, “-“, A7)
Phương pháp C: Sử dụng hàm Textjoin để kết hợp các ô
Nếu bạn có Excel 365 và các phiên bản mới hơn, có hàm Textjoin mới, hàm này cũng có thể giúp bạn kết hợp nhiều ô thành một ô.
Nhập hoặc sao chép công thức sau vào một ô trống:
=TEXTJOIN(“,”,TRUE,A2:C2)
Sau đó, kéo chốt điền để áp dụng công thức này cho các ô khác, xem ảnh chụp màn hình:
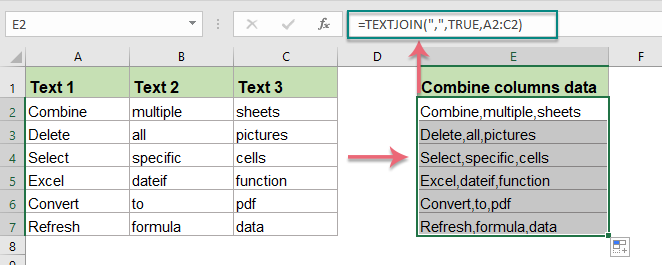
- Lời khuyên:
- Trong công thức trên, bạn có thể thay thế ký tự “,” bằng các dấu phân tách khác, chẳng hạn như
=TEXTJOIN(“/”,TRUE,A2:C2)
- Để kết hợp các giá trị ô từ nhiều hàng, bạn chỉ cần thay đổi tham chiếu ô như sau:
=TEXTJOIN(“,”,TRUE,A2:A7)
- TEXTJOIN này cũng có thể kết hợp một dải ô thành một ô duy nhất có dấu phân cách như sau:
=TEXTJOIN(“,”,TRUE,A2:C7)
Nối hàng, cột hoặc dải ô thành một ô bằng dấu phân tách được chỉ định
Kutools cho Excel hỗ trợ một tính năng mạnh mẽ-Kết hợp có thể giúp bạn hợp nhất tất cả dữ liệu dựa trên các hàng, cột hoặc một phạm vi ô thành một bản ghi mà không làm mất dữ liệu. Vui lòng xem bản demo dưới đây. Nhấp để tải xuống Kutools cho Excel!
Nối hàng hoặc cột ô thành một ô có dấu cách, dấu phẩy hoặc các dấu phân tách khác bởi Hàm do Người dùng Xác định
Trong Excel, bạn cũng có thể tạo một Hàm do Người dùng Xác định để kết hợp các ô của hàng hoặc cột thành một ô duy nhất có dấu cách hoặc dấu chỉ định.
1. Giữ ALT + F11 các phím trên bàn phím để mở Microsoft Visual Basic cho ứng dụng cửa sổ.
2. Nhấp chuột Chèn > Mô-đunvà sao chép VBA vào mô-đun.
VBA: Kết hợp các ô dựa trên hàng hoặc cột thành một với dấu phân tách cụ thể:
Function Combine(WorkRng As Range, Optional Sign As String = "~") As String
Dim Rng As Range
Dim OutStr As String
For Each Rng In WorkRng
If Rng.Text <> " " Then
OutStr = OutStr & Rng.Text & Sign
End If
Next
Combine = Left(OutStr, Len(OutStr) - 1)
End Function
Mẹo: Trong đoạn script trên “Function Combine(WorkRng As Range, Optional Sign As String = “~”) As String“, dấu phân cách”~“được chỉ định để tách kết quả kết hợp, bạn có thể thay đổi nó để đáp ứng nhu cầu của mình.
3. Sau đó, vui lòng nhập công thức =Combine(A2:C2) trong một ô trống, rồi kéo chốt điền trên phạm vi mà bạn muốn áp dụng công thức này, tất cả các ô trong hàng sẽ được kết hợp thành một ô có dấu gạch ngang. Xem ảnh chụp màn hình:
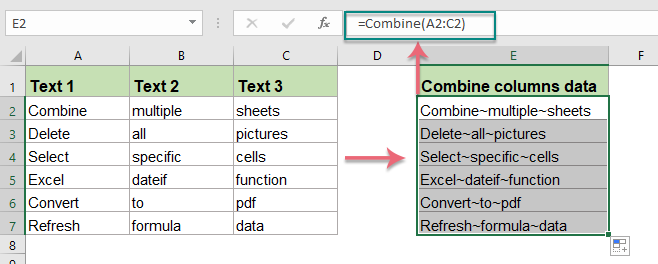
Lời khuyên: Với Hàm do Người dùng Xác định ở trên, bạn cũng có thể kết hợp các giá trị ô dựa trên cột, bạn chỉ cần nhập công thức này =Combine(A2:A7) để nhận dữ liệu đã hợp nhất khi bạn cần.
Nối hàng hoặc cột ô thành một ô có ngắt dòng bằng cách sử dụng công thức
Đôi khi, bạn có thể muốn sử dụng dấu ngắt dòng để tách chuỗi văn bản được nối, thông thường, CHAR (10) sẽ trả về ký tự ngắt dòng. Tại đây, bạn có thể sử dụng các phương pháp dưới đây để giải quyết tác vụ này:
Phương pháp A: Sử dụng hàm Kết hợp để kết hợp các ô với dấu ngắt dòng
Tại đây, bạn có thể kết hợp hàm nối với ký tự Char (10) với nhau để có được kết quả hợp nhất được phân tách bằng dấu ngắt dòng.
1. Vui lòng nhập hoặc sao chép công thức dưới đây:
=CONCATENATE(A2,CHAR(10),B2,CHAR(10),C2)
Sau đó, kéo chốt điền xuống các ô bạn muốn áp dụng công thức này và bạn sẽ nhận được kết quả sau:
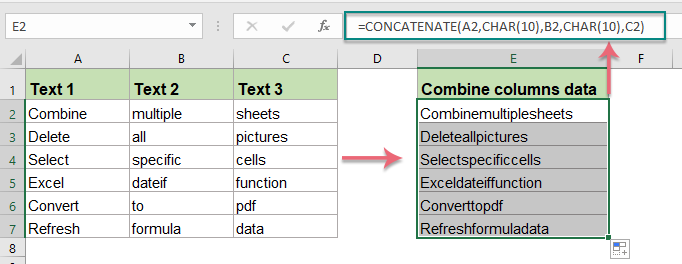
2. Sau đó, bạn nên nhấp vào Trang chủ > Bao text để định dạng các ô và sau đó, bạn sẽ nhận được kết quả như bạn cần:
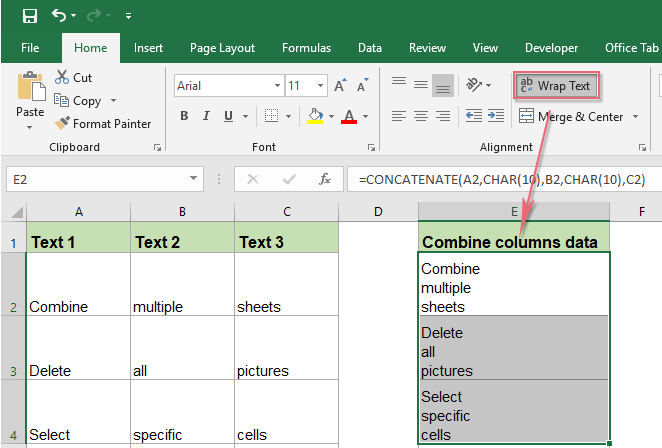
Lời khuyên: Để kết hợp các giá trị ô từ nhiều hàng, bạn chỉ cần thay đổi tham chiếu ô như sau: =CONCATENATE(A2,CHAR(10),A3,CHAR(10),A4,CHAR(10),A5,CHAR(10),A6,CHAR(10),A7)
Phương pháp B: Sử dụng hàm Textjoin để kết hợp các ô với dấu ngắt dòng (Excel 365 và các phiên bản mới hơn)
Có thể công thức trên hơi khó nếu có nhiều ô cần được kết hợp, vì vậy, hàm Textjoin có thể giải quyết công việc này một cách nhanh chóng và dễ dàng.
Vui lòng nhập hoặc sao chép công thức dưới đây vào một ô trống:
=TEXTJOIN(CHAR(10),TRUE,A2:C2)
Sau khi nhận được kết quả tổng hợp, hãy nhớ định dạng các ô công thức thành Bao text, xem ảnh chụp màn hình:
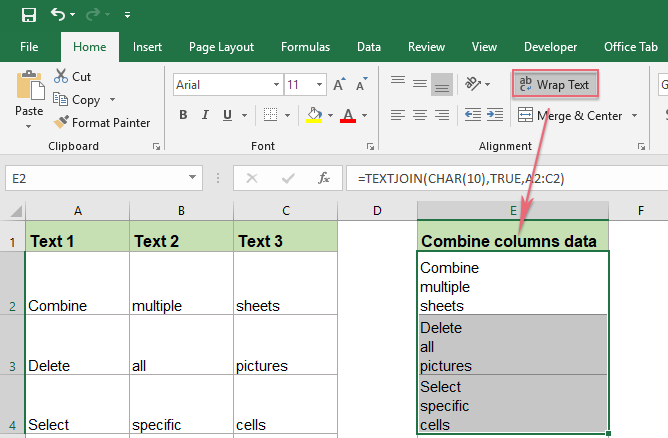
Lời khuyên: Để kết hợp các giá trị ô từ nhiều hàng, bạn chỉ cần thay đổi tham chiếu ô như sau: =TEXTJOIN(CHAR(10),TRUE,A2:A7)
Nối hàng, cột hoặc dải ô thành một ô với dấu phân cách được chỉ định bằng cách sử dụng một tính năng tuyệt vời
Nếu bạn thấy khó chịu với các công thức và mã ở trên, thì đây, tôi có thể giới thiệu một công cụ hữu ích- Kutools cho Excel, Với khả Kết hợp , bạn có thể nhanh chóng kết hợp các giá trị ô theo hàng, cột hoặc một dải ô vào một ô duy nhất.
Lời khuyên:Để áp dụng điều này Kết hợp , trước tiên, bạn nên tải xuống Kutools cho Excel, và sau đó áp dụng tính năng một cách nhanh chóng và dễ dàng.
Sau khi cài đặt Kutools cho Excel, hãy làm như sau:
1. Chọn một dải ô giá trị mà bạn muốn kết hợp thành một ô.
2. Vui lòng áp dụng chức năng này bằng cách nhấp vào Kutools > Hợp nhất & Tách > Kết hợp các hàng, cột hoặc ô mà không làm mất dữ liệu. Xem ảnh chụp màn hình:

3. Trong hộp thoại hiện ra, vui lòng chỉ định các thao tác bạn cần như hình minh họa sau:
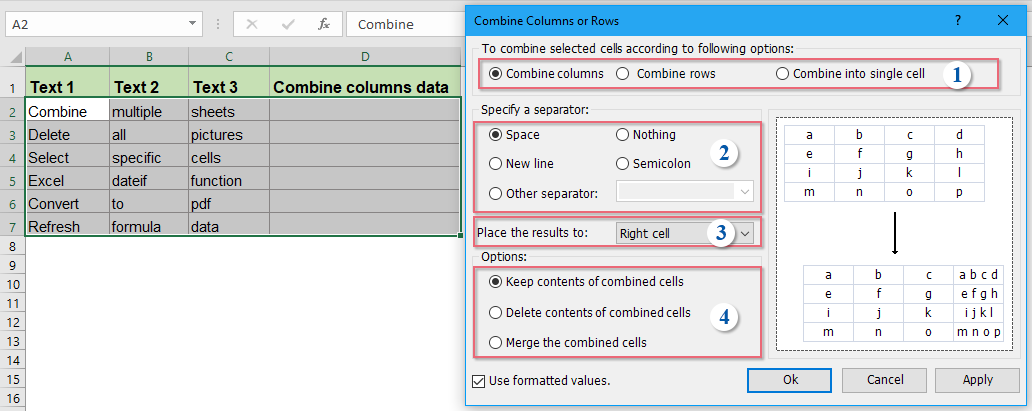
4. Sau đó nhấn vào Ok, bạn sẽ nhận được kết quả như ảnh chụp màn hình bên dưới:
1). Kết hợp các giá trị ô vào một ô cho mỗi hàng:
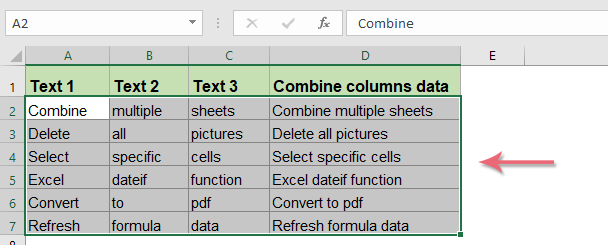
2). Kết hợp các giá trị ô vào một ô cho mỗi cột:
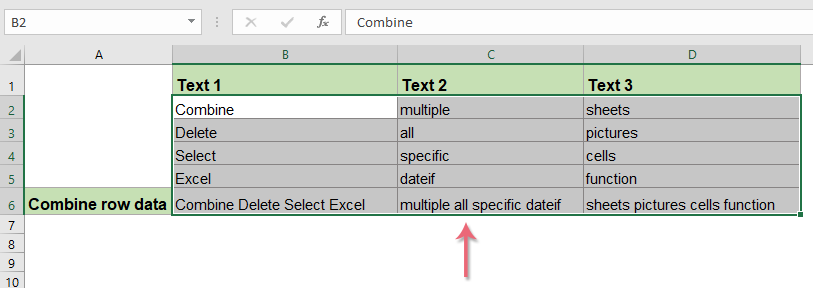
3). kết hợp một loạt các giá trị ô thành một ô duy nhất:


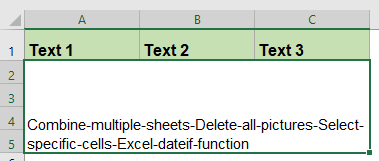
Nhấp để Tải xuống Kutools cho Excel và dùng thử miễn phí ngay!
Các bài viết về kết hợp hàng và cột tương đối hơn:
- Hợp nhất ô (kết hợp nội dung ô) mà không làm mất dữ liệu trong Excel
- Chúng tôi có thể kết hợp các ô và nội dung của chúng trong Microsoft Excel thường xuyên. Tuy nhiên, bạn có tìm ra cách dễ nhất để kết hợp nội dung ô không? Ở đây chúng ta sẽ nói về cách kết hợp nội dung ô trong Excel một cách dễ dàng và nhanh chóng.
- Hợp nhất và kết hợp các hàng mà không làm mất dữ liệu trong Excel
- Excel chỉ giữ dữ liệu ở ô trên cùng bên trái, nếu bạn áp dụng lệnh “Merge & Center” (tab Home> Merge & Center trên bảng Alignment) để hợp nhất các hàng dữ liệu trong Excel. Người dùng phải sử dụng một phương pháp khác để hợp nhất nhiều hàng dữ liệu thành một hàng mà không xóa dữ liệu.
- Kết hợp các hàng trùng lặp và tổng hợp các giá trị trong Excel
- Trong Excel, bạn luôn có thể gặp sự cố này, khi bạn có một dải dữ liệu chứa một số mục nhập trùng lặp và bây giờ bạn muốn kết hợp dữ liệu trùng lặp và tính tổng các giá trị tương ứng trong một cột khác, như ảnh chụp màn hình sau được hiển thị. Làm thế nào bạn có thể giải quyết vấn đề này?
- Kết hợp ngày và giờ vào một ô trong Excel
- Có hai cột trong một trang tính, một là ngày, còn lại là thời gian, như hình dưới đây, có cách nào để nhanh chóng kết hợp hai cột này thành một và giữ nguyên định dạng thời gian không?
- Kết nối các ô bị bỏ qua hoặc bỏ qua khoảng trống trong Excel
- Hàm Concatenate trong Excel có thể giúp bạn kết hợp nhiều giá trị ô vào một ô một cách nhanh chóng, nếu có một số ô trống trong các ô đã chọn, hàm này cũng sẽ kết hợp các ô trống. Tuy nhiên, đôi khi, bạn chỉ muốn nối các ô với dữ liệu và bỏ qua các ô trống, làm thế nào bạn có thể hoàn thành nó trong Excel?




