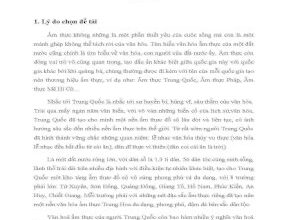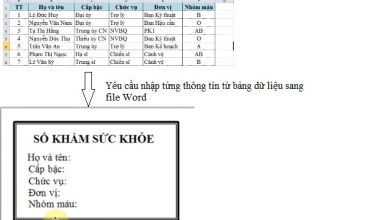Hướng dẫn sử dụng Pen Tool vẽ một hình bất kỳ trong Photoshop
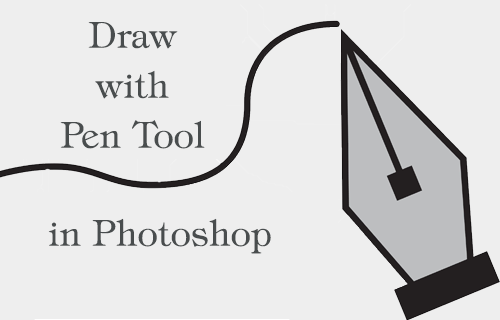
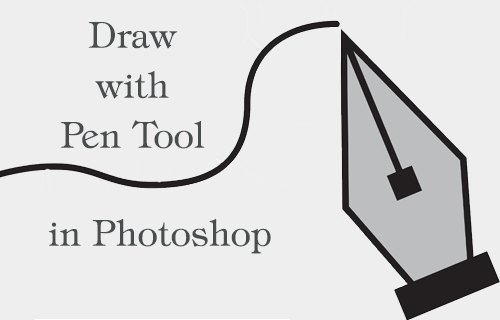
Pen Tool là một công cụ hỗ trợ vẽ tuyệt vời trong Photoshop.
Chỉ cần nắm rõ
Trước tiên, mình sẽ nói qua về Shape và Path để bạn phân biệt. Ở mục này, bạn chỉ cần hiểu về Shape và Path khác nhau như thế nào là được, còn phần vẽ như thế nào sẽ hướng dẫn ở mục dưới nữa.
Contents
1. Pen Tool Shape
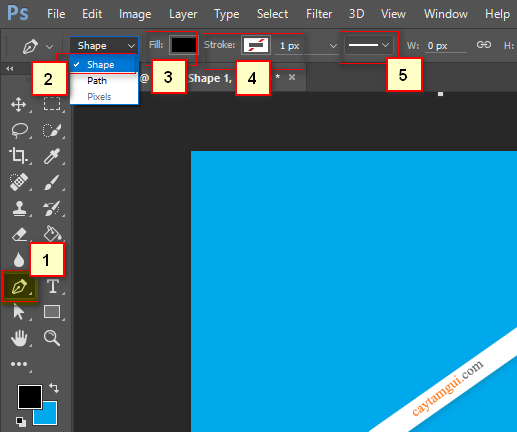
[2] : Kiểu Shape.
[3] : Tô màu shape.
[4] : Chọn đường viền (border, stroke).
[5] : Chọn kiểu đường viền (liền mạch, đứt khút,..)
**Ví dụ để hiểu rõ hơn về Shape:

– Như hình bạn thấy, mình chọn “Fill” là màu vàng, nên khi dùng Pen Tool vẽ hình tam giác, khối hình tam giác ấy sẽ tự động được tô màu vàng.
– Mình chọn “Stroke” là màu đỏ, nét dày 4px, nên khối tam giác có đường viền bao ngoài là màu đỏ.
– Mình chọn kiểu đường viền đứt khúc, nên khối tam giác được viền kiểu đứt khúc.
2. Pen Tool Path

– Khi dùng Path, hình tam giác sẽ được bao bởi vùng chọn như hình. Lúc này hình tam giác như là một vùng chọn bình thường. Bạn có thể tô màu cho vùng chọn này, hoặc Stroke vùng chọn, v.v..
– Pen Tool Path thường được sử dụng nhiều hơn và thông dụng hơn trong Photoshop, như thường được dùng để vẽ, dùng để tách ảnh ra khỏi nền, v.v..
3. Sử dụng Pen Tool
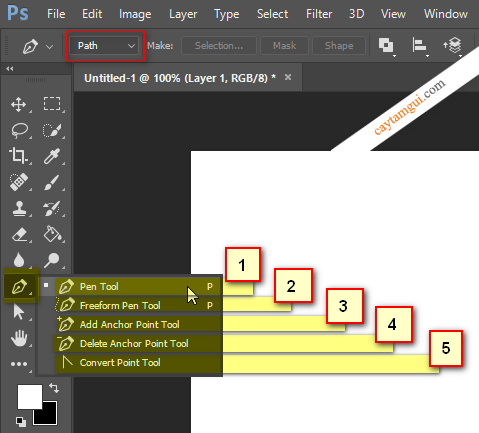
[2] Freeform Pen Tool: Vẽ tự do, bắt đầu và kết thúc tự do.
[3] Add Anchor Point Tool: Thêm điểm neo.
[4] Delete Anchor Point Tool: Xóa điểm neo.
[5] Convert Point Tool: Đổi điểm neo nhọn thành neo tròn tay nắm và ngược lại.
4. Hướng dẫn vẽ hình cây nấm đơn giản bằng Pen Tool trong Photoshop
– Qua ví dụ này bạn sẽ hiểu rõ hơn các chức năng của Pen Tool được liệt kê ở trên. Mình sẽ hướng dẫn với Path, vì Path thường dùng hơn, cũng như thông dụng hơn, với Shape cũng tương tự như vậy.
1. Đầu tiên bạn nên có một hình phát họa ảnh bạn định vẽ.
– Bạn có thể dùng công cụ Pencil hay Brush trong Photoshop phát họa bằng cách di chuột vẽ, vì là phát họa nên không cần phải đẹp, chỉ cần ra cái khung mình muốn vẽ là được. Nếu khó quá thì vẽ lên giấy, dùng điện thoại chụp lại đưa vào Photoshop. Hoặc lấy sẵn hình nào trên mạng, trong máy bạn có rồi vẽ theo cũng được.
– Như hình, mình vẽ phát họa cây nấm như sau:
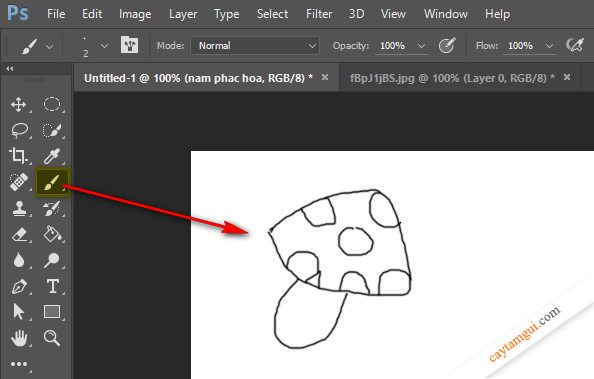
– Bạn có thể tải ảnh này về để thực hành vẽ theo như bài hướng dẫn: Click phải chuột > Save image as…

2. Chọn công cụ Pen Tool và chọn Path như hình dưới.
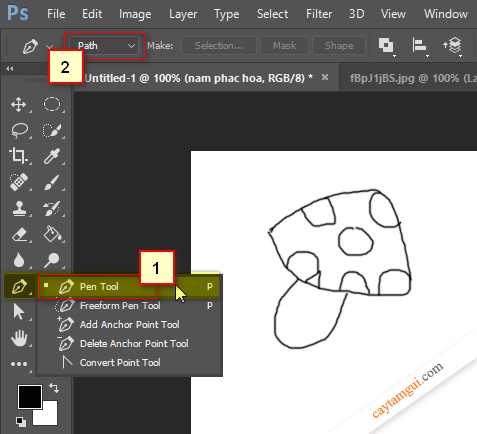
3. Để dễ vẽ, bạn hãy chọn vào layer phát họa, chọn Opacity thấp xuống để hình mờ đi, để mình dễ thao tác hơn.
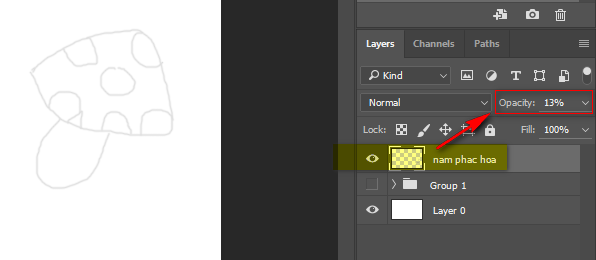
4. Vẽ đầu nắm.
– Nhấp chuột vào điểm đầu và điểm cuối đầu nấm để tạo đường thẳng.
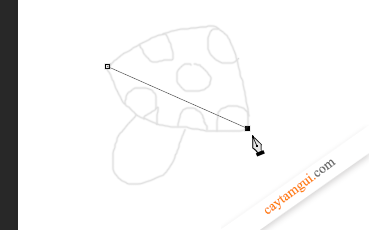
– Để chuột vào giữa đường thẳng sẽ thấy hiện ngòi bút có hình dấu +. Nếu không hiện, hãy check chọn “Auto Add/Delete” trên thanh menu. Hoặc chọn công cụ “Add Anchor Point Tool” như hình dưới.
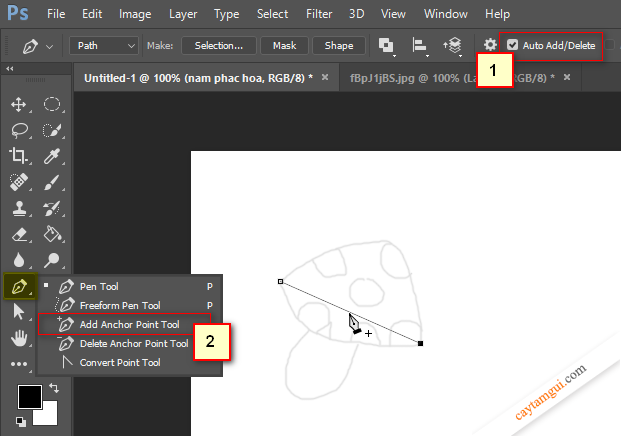
– Click chuột trái một cái sẽ thấy xuất hiện ô vuông đen có hai đầu tay nắm hình tròn.
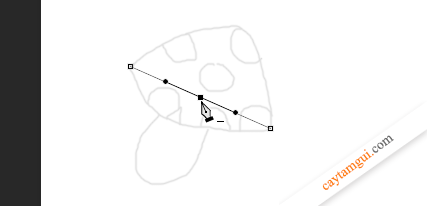
– Nhấn giữ phím Ctrl + chuột trái vào chấm đen vuông di chuyển lên sẽ tạo thành đường cong.
– Để điều chỉnh đường cong hai bên, bạn nhấn giữ Ctrl + chuột trái vào chấm đen tròn của hai tay nắm để chỉnh.
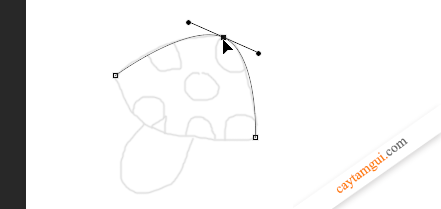
– Tiếp theo, tích chọn như hình dưới. Khi bạn click lại điểm bắt đầu vẽ, hình ngòi bút sẽ hiện dấu chấm tròn, nghĩa là đóng Path.
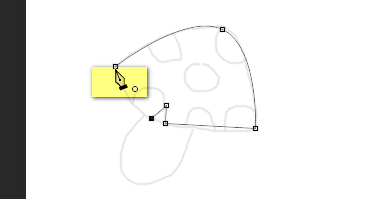
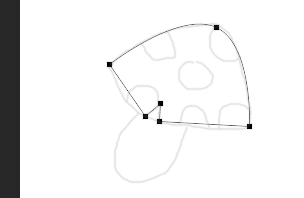
– Ok, đến đây là gần xong phần tạo khung Path cho đầu nấm. Việc còn lại là chỉnh lại cho đẹp.
– Chọn công cụ “Convert Poin Tool”.
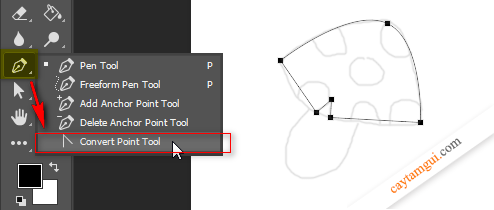
– Mục đích là để chuyển điểm neo nhọn thành điểm neo cong có hai đầu tay nắm. Click chuột vào chấm đen vuông như hình, nhưng sau khi click không nhả chuột ra mà kéo luôn, sẽ thấy xuất hiện hai tay nắm.
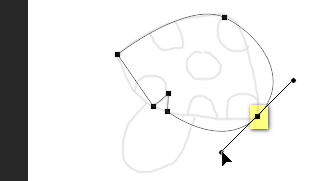
– Nhấn giữ phím Alt + chuột trái vào chấm đen tròn của hai đầu tay nắm, di chuyển về vị trí như hình dưới.
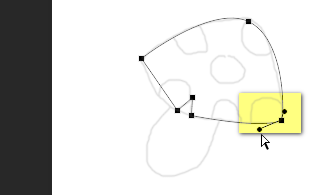
– Làm tương tự với bên trái đầu nấm.
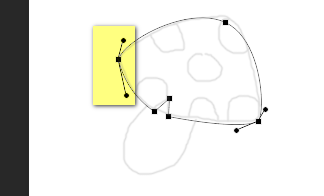
– Cũng làm tương tự với phía dưới đầu nấm, vì hình nhỏ, nên bạn nên zoom to lên để dễ canh chi tiết. Vừa kết hợp Alt + di chuột, Shift + di chuột để canh chỉnh cho phù hợp.
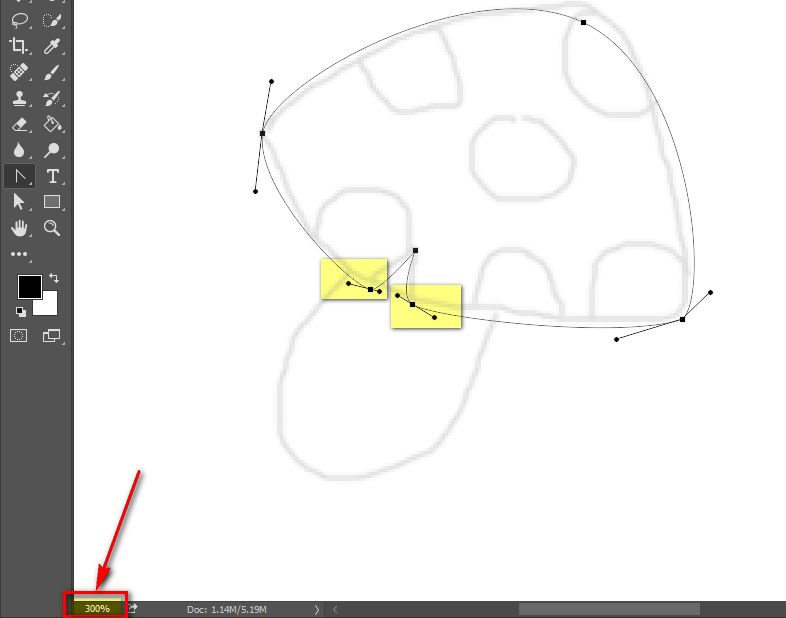
– Xong xuôi, nhấn một lúc hai phím: Ctrl + Enter sẽ tạo thành vùng chọn đầu nấm.
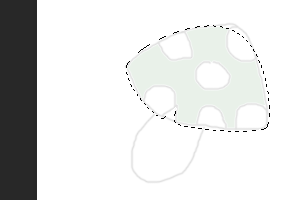
– Nhấn một lần 3 phím: Ctrl + Shift + N để tạo layer mới, đặt tên là “dau nam”.
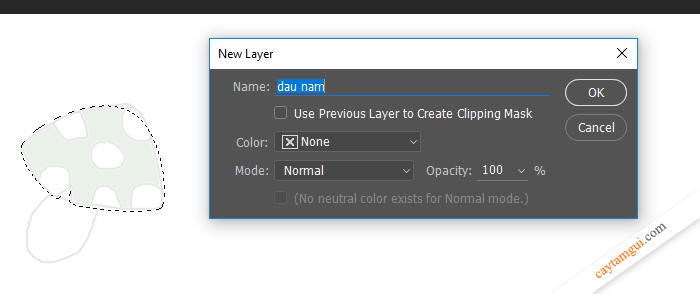
– Chọn công cụ “Paint Bucket Tool”, chọn màu xanh lá cây (mã màu: 009f3c) và tô màu cho đầu nấm.
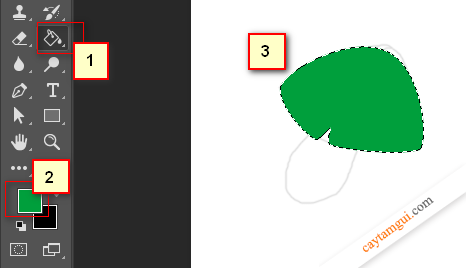
– Nhấn một lúc hai phím: Ctrl + D để bỏ chọn đầu nấm, ta được như hình dưới.

– Coi như đã vẽ xong đầu nấm.
5. Vẽ thân nấm.
– Chọn công cụ Pen Tool.
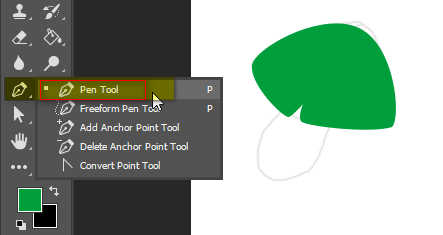
– Vẽ tương tự với đầu nấm, chấm một điểm bắt đầu, điểm thứ 2, ở điểm thứ 3 bạn kéo xuống như hình.
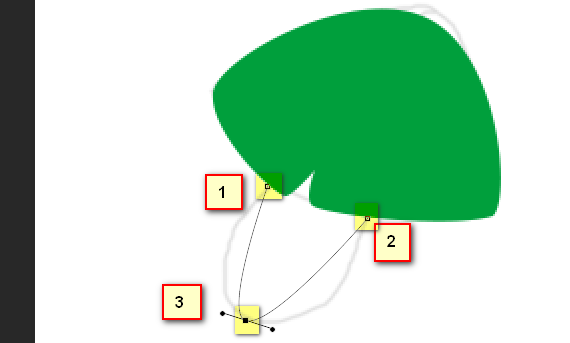
– Nhấn giữ phím Ctrl + di chuột vào chấm tròn đen của hai tay nắm để điều chỉnh đường cong, sẽ được như hình.
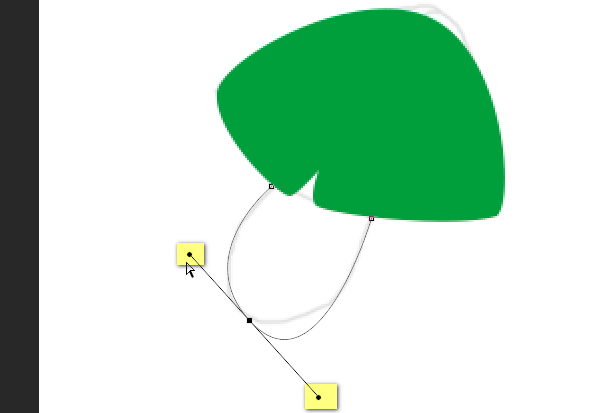
– Nhấn giữ phím Alt + di chuột vào chấm đen tròn của tay nắm bên phải để chỉnh lại đường vẽ cho phù hợp.
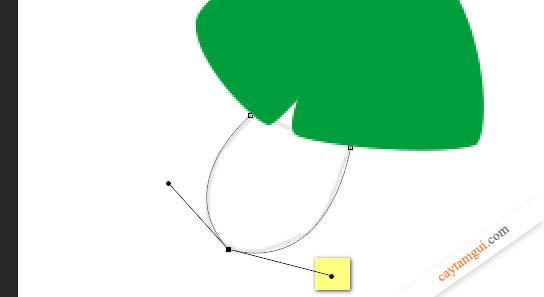
– Vẽ tiếp như hình và kết thúc đóng Path thân nấm.
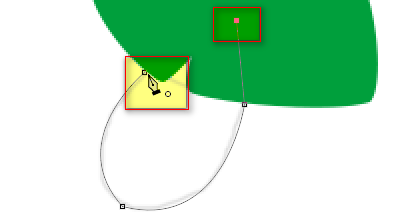
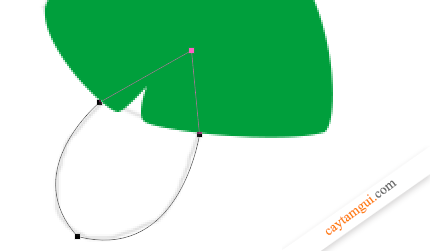
– Nhấn giữ phím Ctrl + Enter để tạo vùng chọn thân nấm.
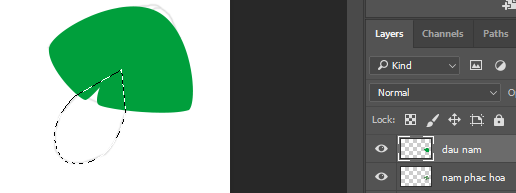
– Nhấn một lần 3 phím: Ctrl + Shift + N để tạo layer mới, đặt tên là “than nam”.
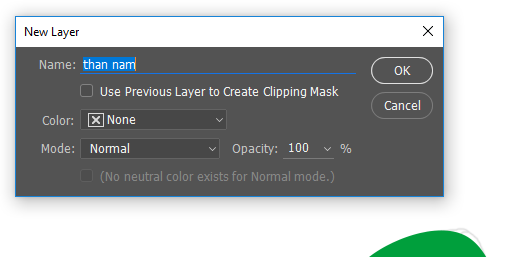
– Chọn công cụ “Paint Bucket Tool”, chọn màu xám và tô màu cho thân nấm.
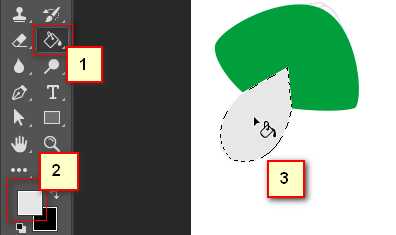
– Nhấn giữ phím Ctrl + để chuột vào layer đầu nấm, sẽ thấy xuất hiện hình cái tay như hình dưới.
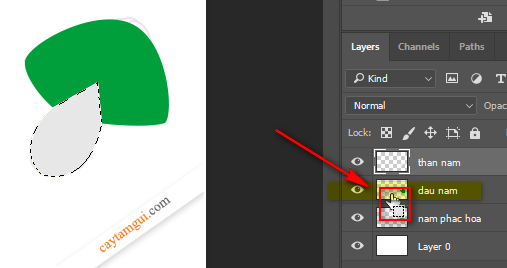
– Vẫn giữ phím Ctrl + click chuột trái một cái, vùng chọn sẽ chuyển qua chọn đầu nấm. Lưu ý, layer đang chọn vẫn là thân nấm, không chọn vào layer đầu nấm nha.

– Nhấn phím Delete, bạn sẽ được như hình dưới.
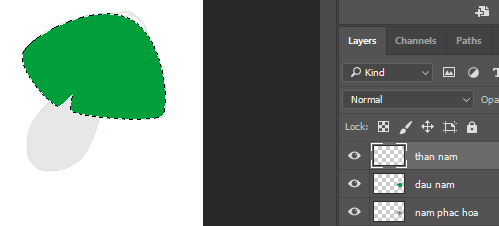
– Nhấn Ctrl + D để bỏ vùng chọn, bỏ chọn hình con mắt ở layer “nam phac hoa” đi. Coi như đã vẽ xong hình cây nấm rồi. Phần còn lại là trang trí cho đẹp thôi.
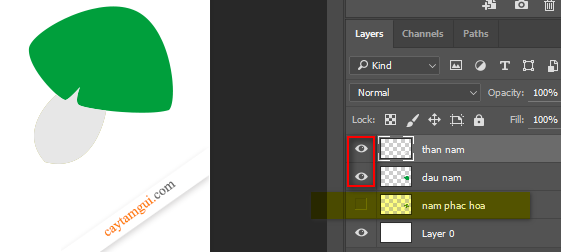
– Trang trí các chấm tròn trên nấm cách làm cũng tương tự. Thay vì vẽ chấm tròn mình sẽ vẽ mắt và miệng cho đầu nấm, mục đích là để bạn biết thêm và Stroke trong Pen Tool.
– Nhấn một lần 3 phím: Ctrl + Shift + N để tạo layer mới, đặt tên là “mat nam”.
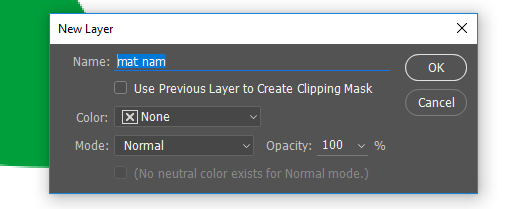
– Chọn Pen Tool và vẽ như hình dưới.
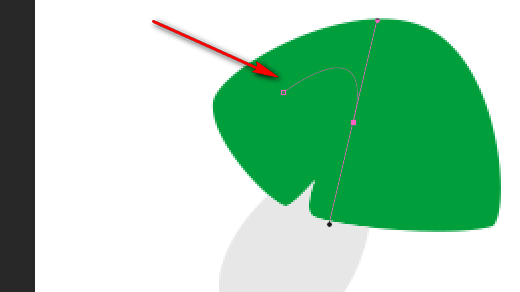
– Chọn công cụ “Brush Tool” như hình.
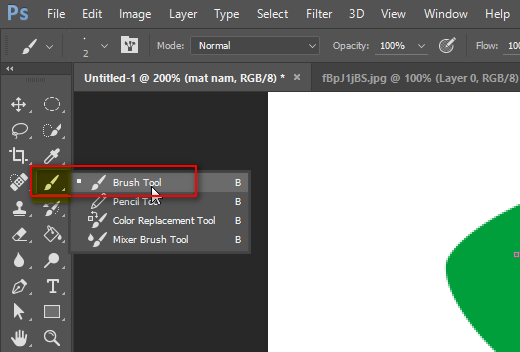
– Nhấn phím F5 để mở bảng Brush.
– Hoặc trên thanh menu chọn: Window > Brush.

[2] : Chọn cỡ nét dày mỏng, như hình mình chọn 2px, xem preview nét ở cuối bảng (số 3).
– Chọn lại công cụ “Pen Tool”, hoặc nhấn phím P.
– Chọn màu vẽ (Như hình mình chọn màu đen).
– Click chuột phải vào hình và chọn “Stroke Path…”
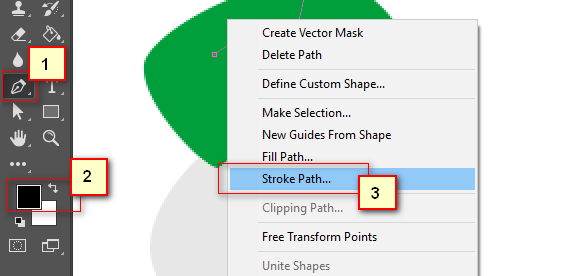
– Chọn Brush > OK.

– Kết quả như hình dưới.
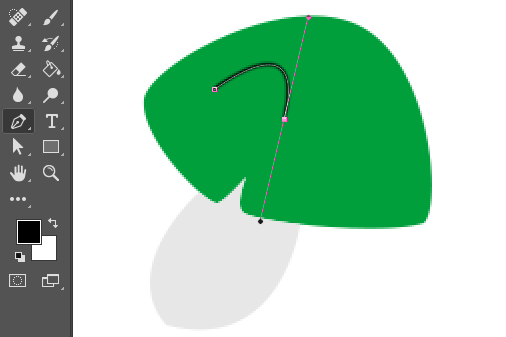
– Nhấn phím Delete 2 lần, hoặc nhấn phím Backspace 2 lần để xóa đường Path của Pen Tool.
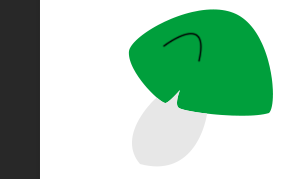
– Nhấn một lượt hai phím: Ctrl + J để nhân đôi layer, sau đó dùng công cụ “Move Tool” để di chuyển layer vừa được nhân đôi qua kế bên layer vừa vẽ kia, ta sẽ được kết quả như sau:
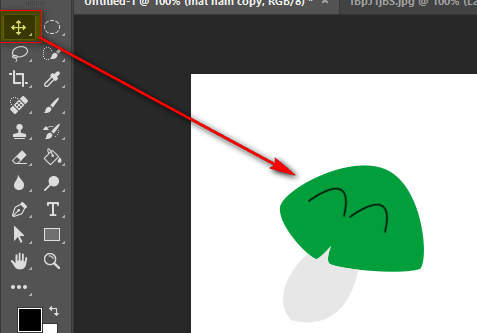
– Xong phần hướng dẫn về Stroke Path trong Pen Tool.
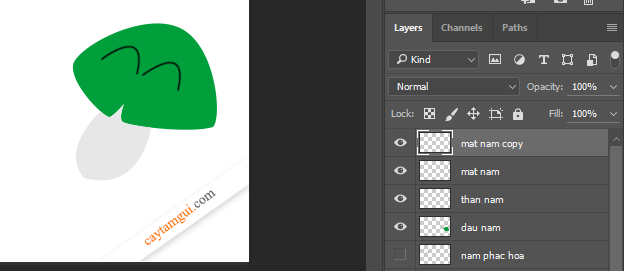
Cơ bản
Bản quyền bài viết thuộc về/ CTG blog
Pen Tool là một công cụ hỗ trợ vẽ tuyệt vời trong Photoshop.Chỉ cần nắm rõ cách sử dụng và thành thạo Pen Tool , bạn sẽ vẽ được bất cứ hình gì bạn thích với công cụ Pen Tool này. Cũng không mất quá nhiều thời gian để nắm rõ cách sử dụng Pen Tool đâu, chắc là không quá 15 phút, bạn đã có thể vận dụng để vẽ những hình đơn giản rồi. Dĩ nhiên, để thành thạo và nhuần nhuyễn thì bạn phải thực hành nhiều lần để lấy kinh nghiệm ? Trước tiên, mình sẽ nói qua về Shape và Path để bạn phân biệt. Ở mục này, bạn chỉ cần hiểu về Shape và Path khác nhau như thế nào là được, còn phần vẽ như thế nào sẽ hướng dẫn ở mục dưới nữa.[1] : Công cụ Pen Tool.[2] : Kiểu Shape.[3] : Tô màu shape.[4] : Chọn đường viền (border, stroke).[5] : Chọn kiểu đường viền (liền mạch, đứt khút,..)**Ví dụ để hiểu rõ hơn về Shape:- Như hình bạn thấy, mình chọn “Fill” là màu vàng, nên khi dùng Pen Tool vẽ hình tam giác, khối hình tam giác ấy sẽ tự động được tô màu vàng.- Mình chọn “Stroke” là màu đỏ, nét dày 4px, nên khối tam giác có đường viền bao ngoài là màu đỏ.- Mình chọn kiểu đường viền đứt khúc, nên khối tam giác được viền kiểu đứt khúc.- Khi dùng Path, hình tam giác sẽ được bao bởi vùng chọn như hình. Lúc này hình tam giác như là một vùng chọn bình thường. Bạn có thể tô màu cho vùng chọn này, hoặc Stroke vùng chọn, v.v..- Pen Tool Path thường được sử dụng nhiều hơn và thông dụng hơn trong Photoshop, như thường được dùng để vẽ, dùng để tách ảnh ra khỏi nền, v.v..[1] Pen Tool: Vẽ thành vùng chọn, bắt đầu vẽ từ điểm nào thì phải kết thúc ở điểm đó để tạo thành vùng chọn.[2] Freeform Pen Tool: Vẽ tự do, bắt đầu và kết thúc tự do.[3] Add Anchor Point Tool: Thêm điểm neo.[4] Delete Anchor Point Tool: Xóa điểm neo.[5] Convert Point Tool: Đổi điểm neo nhọn thành neo tròn tay nắm và ngược lại.- Qua ví dụ này bạn sẽ hiểu rõ hơn các chức năng của Pen Tool được liệt kê ở trên. Mình sẽ hướng dẫn với Path, vì Path thường dùng hơn, cũng như thông dụng hơn, với Shape cũng tương tự như vậy.Đầu tiên bạn nên có một hình phát họa ảnh bạn định vẽ.- Bạn có thể dùng công cụ Pencil hay Brush trong Photoshop phát họa bằng cách di chuột vẽ, vì là phát họa nên không cần phải đẹp, chỉ cần ra cái khung mình muốn vẽ là được. Nếu khó quá thì vẽ lên giấy, dùng điện thoại chụp lại đưa vào Photoshop. Hoặc lấy sẵn hình nào trên mạng, trong máy bạn có rồi vẽ theo cũng được.- Như hình, mình vẽ phát họa cây nấm như sau:- Bạn có thể tải ảnh này về để thực hành vẽ theo như bài hướng dẫn: Click phải chuột > Save image as…Chọn công cụ Pen Tool và chọn Path như hình dưới.Để dễ vẽ, bạn hãy chọn vào layer phát họa, chọn Opacity thấp xuống để hình mờ đi, để mình dễ thao tác hơn.Vẽ đầu nắm.- Nhấp chuột vào điểm đầu và điểm cuối đầu nấm để tạo đường thẳng.- Để chuột vào giữa đường thẳng sẽ thấy hiện ngòi bút có hình dấu +. Nếu không hiện, hãy check chọn “Auto Add/Delete” trên thanh menu. Hoặc chọn công cụ “Add Anchor Point Tool” như hình dưới.- Click chuột trái một cái sẽ thấy xuất hiện ô vuông đen có hai đầu tay nắm hình tròn.- Nhấn giữ phím Ctrl + chuột trái vào chấm đen vuông di chuyển lên sẽ tạo thành đường cong.- Để điều chỉnh đường cong hai bên, bạn nhấn giữ Ctrl + chuột trái vào chấm đen tròn của hai tay nắm để chỉnh.- Tiếp theo, tích chọn như hình dưới. Khi bạn click lại điểm bắt đầu vẽ, hình ngòi bút sẽ hiện dấu chấm tròn, nghĩa là đóng Path.- Ok, đến đây là gần xong phần tạo khung Path cho đầu nấm. Việc còn lại là chỉnh lại cho đẹp.- Chọn công cụ “Convert Poin Tool”.- Mục đích là để chuyển điểm neo nhọn thành điểm neo cong có hai đầu tay nắm. Click chuột vào chấm đen vuông như hình, nhưng sau khi click không nhả chuột ra mà kéo luôn, sẽ thấy xuất hiện hai tay nắm.- Nhấn giữ phím Alt + chuột trái vào chấm đen tròn của hai đầu tay nắm, di chuyển về vị trí như hình dưới.- Làm tương tự với bên trái đầu nấm.- Cũng làm tương tự với phía dưới đầu nấm, vì hình nhỏ, nên bạn nên zoom to lên để dễ canh chi tiết. Vừa kết hợp Alt + di chuột, Shift + di chuột để canh chỉnh cho phù hợp.- Xong xuôi, nhấn một lúc hai phím: Ctrl + Enter sẽ tạo thành vùng chọn đầu nấm.- Nhấn một lần 3 phím: Ctrl + Shift + N để tạo layer mới, đặt tên là “dau nam”.- Chọn công cụ “Paint Bucket Tool”, chọn màu xanh lá cây (mã màu: 009f3c) và tô màu cho đầu nấm.- Nhấn một lúc hai phím: Ctrl + D để bỏ chọn đầu nấm, ta được như hình dưới.- Coi như đã vẽ xong đầu nấm.Vẽ thân nấm.- Chọn công cụ Pen Tool.- Vẽ tương tự với đầu nấm, chấm một điểm bắt đầu, điểm thứ 2, ở điểm thứ 3 bạn kéo xuống như hình.- Nhấn giữ phím Ctrl + di chuột vào chấm tròn đen của hai tay nắm để điều chỉnh đường cong, sẽ được như hình.- Nhấn giữ phím Alt + di chuột vào chấm đen tròn của tay nắm bên phải để chỉnh lại đường vẽ cho phù hợp.- Vẽ tiếp như hình và kết thúc đóng Path thân nấm.- Nhấn giữ phím Ctrl + Enter để tạo vùng chọn thân nấm.- Nhấn một lần 3 phím: Ctrl + Shift + N để tạo layer mới, đặt tên là “than nam”.- Chọn công cụ “Paint Bucket Tool”, chọn màu xám và tô màu cho thân nấm.- Nhấn giữ phím Ctrl + để chuột vào layer đầu nấm, sẽ thấy xuất hiện hình cái tay như hình dưới.- Vẫn giữ phím Ctrl + click chuột trái một cái, vùng chọn sẽ chuyển qua chọn đầu nấm. Lưu ý, layer đang chọn vẫn là thân nấm, không chọn vào layer đầu nấm nha.- Nhấn phím Delete, bạn sẽ được như hình dưới.- Nhấn Ctrl + D để bỏ vùng chọn, bỏ chọn hình con mắt ở layer “nam phac hoa” đi. Coi như đã vẽ xong hình cây nấm rồi. Phần còn lại là trang trí cho đẹp thôi.- Trang trí các chấm tròn trên nấm cách làm cũng tương tự. Thay vì vẽ chấm tròn mình sẽ vẽ mắt và miệng cho đầu nấm, mục đích là để bạn biết thêm và Stroke trong Pen Tool.- Nhấn một lần 3 phím: Ctrl + Shift + N để tạo layer mới, đặt tên là “mat nam”.- Chọn Pen Tool và vẽ như hình dưới.- Chọn công cụ “Brush Tool” như hình.- Nhấn phím F5 để mở bảng Brush.- Hoặc trên thanh menu chọn: Window > Brush.[1] : Chọn kiểu cọ nét mà bạn muốn vẽ, xem preview nét ở cuối bảng (số 3).[2] : Chọn cỡ nét dày mỏng, như hình mình chọn 2px, xem preview nét ở cuối bảng (số 3).- Chọn lại công cụ “Pen Tool”, hoặc nhấn phím P.- Chọn màu vẽ (Như hình mình chọn màu đen).- Click chuột phải vào hình và chọn “Stroke Path…”- Chọn Brush > OK.- Kết quả như hình dưới.- Nhấn phím Delete 2 lần, hoặc nhấn phím Backspace 2 lần để xóa đường Path của Pen Tool.- Nhấn một lượt hai phím: Ctrl + J để nhân đôi layer, sau đó dùng công cụ “Move Tool” để di chuyển layer vừa được nhân đôi qua kế bên layer vừa vẽ kia, ta sẽ được kết quả như sau:- Xong phần hướng dẫn về Stroke Path trong Pen Tool.Cơ bản vẽ với Pen Tool là như thế. Cũng không mấy khó khăn lắm, nhưng cần sự tỉ mỉ và thời gian vẽ lâu một chút. Thực hành nhiều lần bạn sẽ dần quen tay và lên kinh nghiệm, tăng level theo thời gian. Để đi nét vẽ chính xác, khi vẽ bạn nên zoom ảnh to ra để dễ nhìn và đi nét vẽ đẹp.