Tổng hợp cách chèn ảnh vào Word NHANH, HIỆU QUẢ NHẤT

“Cách chèn ảnh trong word” là cụm từ khóa được khá nhiều người tìm kiếm trong thời gian vừa qua. Để chia sẻ cụ thể phương pháp gài ảnh tại word, chúng tôi sẽ tổng hợp thông tin ở bài viết này. Mời bạn đọc chú ý theo dõi!
Contents
1. Video hướng dẫn cách chèn hình ảnh vào word 2003, 2007, 2010, 2013, 2016
Cùng xem cách chèn hình ảnh vào word 2003, 2007, 2010, 2013, 2016 trong video hướng dẫn cụ thể sau đây:
2. Chèn hình ảnh, chỉnh sửa hình ảnh, bố trí hình ảnh vào văn bản word 2013 & word 2016
Cách chèn hình ảnh, chỉnh sửa hình ảnh và bố trí hình ảnh vào word 2013 và 2016 như sau:
– Bước 1: Chèn ảnh
Bạn hãy chọn thẻ Insert. Sau đó ấn online Picture (chế độ ảnh có ở word dạng online). Khi giao diện insert picture xuất hiện, bạn hãy nhập tên hình ảnh muốn tìm kiếm. Sau đó, click vào chữ Enter. Khi đã chọn được hình ảnh bạn cần, hãy nhấn nút Insert để chèn vào

Chọn thẻ Insert. Sau đó ấn online Picture
– Bước 2: Điều chỉnh kích thước ảnh

Điều chỉnh kích thước ảnh
+ Di chuyển tới những cạnh hay 4 góc của ảnh
+ Khi chuột chuyển thành mũi tên 2 chiều thì hãy kéo theo chiều bạn cần thay đổi. Cần chú ý khi ảnh nhỏ, muốn phóng to thì hãy giữ phím shift để điều chỉnh, giúp ảnh 2 chiều không bị méo mó
– Bước 3: Tạo hiệu ứng cho ảnh
Nếu bạn dùng kết hợp cùng những hiệu ứng ảnh sẽ khiến hình mà bạn sở hữu trông đẹp và lung linh hơn. Đầu tiên, hãy thay đổi kích thước ảnh theo hướng dẫn sau đây:
+ Kích chuột phải vào ảnh
+ Chọn Format Picture để chọn hiệu ứng bạn cần
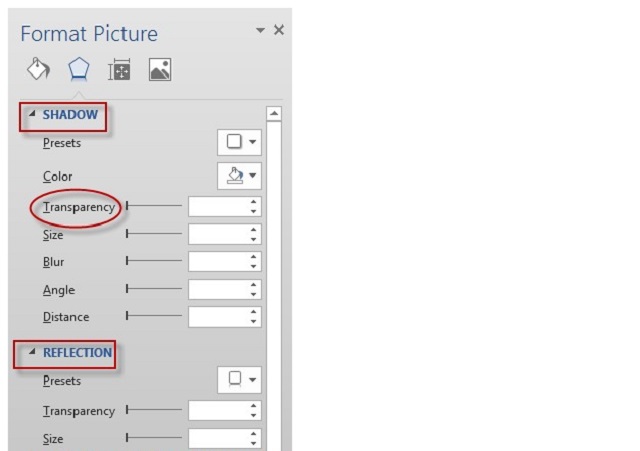
Tạo hiệu ứng cho ảnh
– Bước 4: Hiển thị ảnh
Tiến hành nhấn chuột phải, chọn chế độ Wrap Text, sau đó là behind text
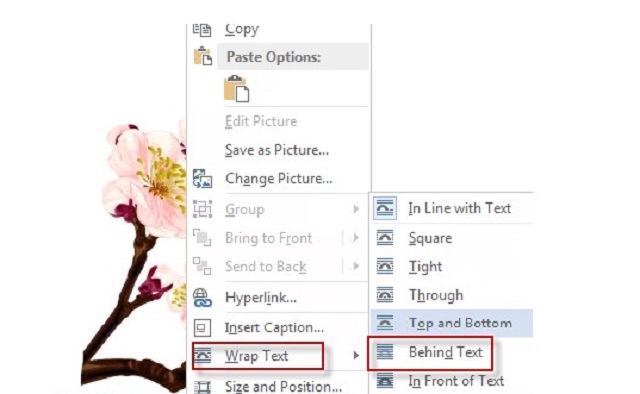
Chọn chế độ Wrap Text, sau đó là behind text
3. Chia sẻ bí quyết cho bạn với cách chèn ảnh vào word
3.1. Cách chèn ảnh vào khung hình trong word 2010
Bước 1: Tạo ra nội dung tài liệu. Sau đó, nhấn chuột ngay ở vị trí bạn muốn chèn hình ảnh. Tiếp theo, nhấn chọn thẻ Insert
Bước 2: Giao diện thư mục xuất hiện, hãy tìm ảnh muốn chèn vào trong word. Sau đó, click vào hình ảnh đó rồi chọn tiếp Insert ngay ở bên dưới. Tiếp tục lựa chọn hình ảnh trong word. Bạn có thể thay đổi kích thước của ảnh bằng chính 4 góc của ảnh đó
Bước 3: Hãy dùng hộp thoại Picture Tools. Sau đó, chọn tab Forrmat. Tiếp theo, click vào mục Position. Từ đây, bạn sẽ thấy vài vị trí về ảnh được sắp xếp thử so với tài liệu
Bước 4: Khi đã di chuyển chuột vào từng vị trí ảnh, nó sẽ tự thay đổi để người dùng có thể thấy rõ ràng về các vị trí có thể chèn ảnh. Sau đó, tiến hành chọn ra một vị trí cho phù hợp
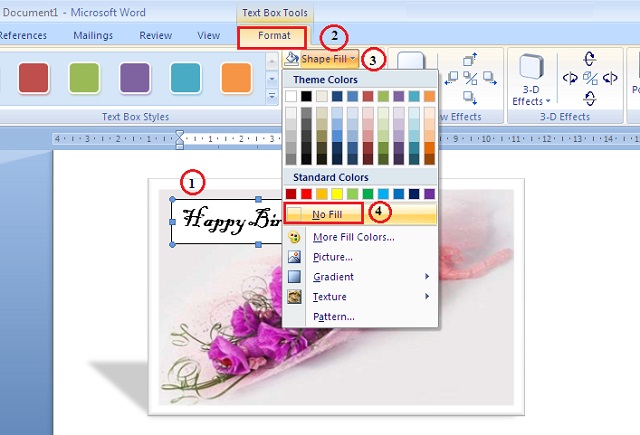
Cách chèn ảnh vào trong word như thế nào?
3.2. Chèn ảnh qua clip art
Khi bạn chèn ảnh qua clip art thì chắc chắn hình ảnh của nó cũng xuất hiện trong nội dung. Hãy thao tác để thực hiện việc chèn ảnh ở đó giống như những thap tác chỉnh vị trí như bạn vừa thực hiện tại mục 3.1
Cách chèn ảnh qua clip art như sau: Trong word, chọn thẻ insert trong mục Picture rồi chọn clip art mà bạn muốn
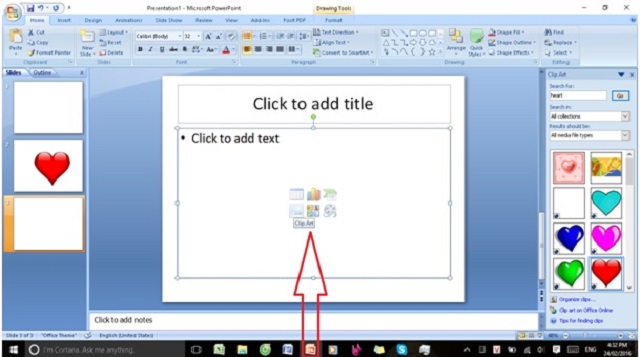
Chèn ảnh qua clip art
3.3. Cách chèn nhiều hình trong word
3.3.1. Cách chèn nhiều hình trong word khi kích thước tương tự nhau
Bước 1: Hãy dùng paint để chỉnh ảnh
– Bạn có thể dùng paint để chỉnh ảnh sao cho nhanh chóng và hiệu quả nhất. Hãy click chuột phải vào ảnh, sau đó chọn mục Option with. Sau đó, tiếp tục chọn Paint
– Hãy kích chuột phải vào bức ảnh, rồi chọn option with. Cuối cùng chọn Paint
Bước 2: Phần cạnh phải và dưới của ảnh sẽ tự xuất hiện 1 hình vuông. Hãy click vào khung đó, rồi kéo rộng hay nhỏ lại để điều chỉnh kích cỡ ảnh. Trong trường hợp ảnh quá lớn, hãy kéo thanh trượt nằm ở góc phải giảm còn 50%
3.3.2. Cách chèn nhiều ảnh có kích thước khác nhau
Bước 1: Mở ảnh đầu tiên lên từ Paint. Hãy nhìn xuống dưới cùng bạn sẽ thấy hiện ra kích thước của ảnh. Chả hạn: ảnh có kích thước 640 x 425 thì chiều cao sẽ là 425px
Bước 2: Mở hình ảnh thứ 2 lên cũng bằng công cụ paint. Sau đó, chọn resize để điều chỉnh kích thước ảnh. Sau đó, chọn pixels ở trong vertical, gõ 425. Sau đó, nhấp OK để hoàn tất việc ghép, chèn ảnh. Kết quả nhận được là bức ảnh bạn cần ghép sẽ có cùng chiều cao
Bước 3: Bấm vào tổ hợp phím Ctrl + A nhằm chọn hình ảnh. Tiếp theo, kích chọn chuột phải, rồi ấn Copy
Bước 4: Hãy mở lại ảnh, nhấn tổ hợp phím Ctrl + V để dán ảnh mới vào nơi bạn muốn chèn. Hãy thực hiện thao tương tự khi cần chèn những ảnh khác
Bước 5: Tiến hành chọn save để lưu file word đã được chèn ảnh ở trong máy tính là xong
3.4. Chèn hình ảnh có sẵn trong word 2013
– Đặt con trỏ chuột ở nơi bạn cần hình ảnh xuất hiện
– Chọn insert trong tab Ribbon. Sau đó, chọn lệnh PIcture. Lúc này, sẽ xuất hiện giao diện insert để chèn ảnh. Bạn hãy chọn tệp hình ảnh bạn cần chèn. Sau đó, tiến hành nhập lệnh insert. Như vậy, hình ảnh sẽ được chèn vào
– Để có kích thước ảnh như bạn muốn, hãy click và giữ chấm tròn nhỏ ở các góc ảnh. Lúc này, kích thước ảnh sẽ được thay đổi song vẫn giữ được tỉ lệ giữa các cạnh
– Nếu muốn kéo ảnh đi theo chiều ngang hoặc dọc thì bạn cần dùng các chấm tròn nhỏ nằm ở cạnh. Song, lúc này bức hình sẽ méo. Do vậy, cần cân nhắc với việc thay đổi trên
3.5. Cách chèn nhiều ảnh vào 1 trang word
3.5.1. Tại sao cần chèn nhiều ảnh vào trong 1 trang word?
Việc chèn nhiều ảnh vào trong 1 trang word sẽ đem tới cho người sử dụng những lợi ích tuyệt vời. Cụ thể là:
+ Thao tác đơn giản để có nhiều ảnh
+ Mang đi in ấn với mức giá rẻ hơn, tối ưu chi phí hơn
3.5.2. Hướng dẫn cách chèn nhiều ảnh vào một trang word
Hãy thực hiện đầy đủ các bước sau đây:
- Mở thư mục New, kích chọn Create
- Nhấn vào insert, chọn text box. Sau đó, ấn vào draw text box
- Tiến hành di chuyển chuột trên word nhằm mục đích giúp bảng xuất hiện. Sau đó, hãy ấn ký tự nội dung vào trong bảng. Lưu ý: Nên chọn phông cùng cỡ chữ cho text khi vừa mới viết. Hãy định dạng lại Paragraph
- Tại khung text box, hãy chọn Format rồi tới chiều cao. Tiếp theo, tiến hành căn chỉnh văn bản ở trong box
- Hãy chọn Position, rồi tới More Layout Option. Tiếp theo, chọn Aligrment, rồi nhấn nút Enter. Tại mục Relative, hãy chọn nút Page, tiếp đến OK. Lúc này, bảng text box sẽ được chạy vào giữa trang
- Nhấn vào tổ hợp Ctrl + C để coppy lại đoạn text box. Sau đó, phối hợp Ctrl + V để đưa text box mới copy ra phía bên ngoài tạo thành 1 hộp text box rồi mới coppy ra phía ngoài để làm thành một hộp text box riêng
- Cuối cùng, làm các thao tác định dạng độ cho các bước ảnh cần ghép
3.6. Cách chèn ảnh vào trong word trên điện thoại
3.6.1. Thêm ảnh hiện có vào trong word ở trên điện thoại
– Mở bản tài liệu word
– Tiến hành gõ nhẹ vào nơi bạn muốn thêm hình ảnh
– Trên máy tính bảng với giao diện android, gõ nhẹ vào. Nếu trên điện thoại thì gõ vào biểu tượng tại hình ngôi nhà
– Ở thẻ chèn, nhấn vào mục ảnh. Sau đó, tiến hành chọn ảnh
– Dẫn điều hướng tới vị trí của ảnh, gõ nhẹ vào để chèn ảnh
– Xuất hiện tab Ảnh: Khi đó, bạn sẽ dùng các tính năng sau đây trong tab để tiến hành định dạng cho ảnh
- Kiểu: Hãy chọn trong bộ sưu tập kiểu ảnh, có thể xuất hiện thêm viền hay không thêm viền. Hoặc bao gồm một số hình thức khác nữa
- Chuyển tiếp: Khi bạn bắt đàu thực hiện những thao tác về việc chèn thêm ảnh, nó sẽ được thiết kế hoặc thực hiện việc xếp chồng lên nhau. Sau đó, bấm sắp xếp xong đưa lên, di chuyển ảnh tại mức chuyển tiếp 1 tầng hay di chuyển ảnh lên trên cùng với ngăn sắp xếp
- Backward: Bấm vào mục sắp xếp, gửi tới Backward nhằm di chuyển ảnh quay lại hay chuyển xuống dưới chồng sắp xếp
- Tùy chọn xoay: Tiến hành bấm, sắp xếp rồi dùng lệnh xoay để xoay, đảo chiều hình ảnh. Hãy lưu ý rằng, bạn hãy dùng nút điều khiển xoay ảnh nhằm xem ảnh chuyển tiếp hoặc điều chỉnh xoay, lật ngay trên điện thoại của bạn. Gõ nhẹ vào ô sắp xếp
- Xén: Hãy dùng để xén ảnh cùng núm điều khiển nhằm loại bỏ đi những phần bạn không mong muốn trong ảnh
- Đặt lại: Hãy đặt lại ảnh để bỏ đi những thay đổi về kích cỡ
3.6.2. Chụp ảnh và thêm sau
+ Đầu tiên, mở bản word
+ Tiến hành gõ vào vị trí bạn muốn thêm
+ Nhấn vào mục chèn => ảnh => camera
+ Gõ vào biểu tượng điều khiển để xem tùy chọn Camera. Tại đây, bạn có thể điều chỉnh một số mục như: Hẹn giờ, kích thước, chế độ ngang, chế độ máy ảnh…
+ Khi đã thiết lập cấu hình xong, nhấn gõ vào nút camera. Ô này để người dùng có thể chụp ảnh trực tiếp. Đồng thời, thêm luôn vào văn bản word nhằm bỏ đi những ảnh không ưng ý. Hãy kí hiệu bằng việc gõ dấu X đỏ
4. Cách bố trí hình ảnh trong word
Với Microsoft Word, ứng dụng sẽ cho phép bạn bố trí hình ảnh theo nhiều cách khác nhau. Để có thể thử nghiệm, hãy tiến hành gõ lệnh: “=grand()”. Sau đó, ấn Enter
Kết quả sau đó, word sẽ tạo ra 3 đoạn văn y như nhau. Trong từng đoạn sẽ có 3 câu với tựa đề: “The quick brown fox jumps over lazy dog”
Tiến hành bấm vào một khoảng bất kỳ ở trong văn bản đó rồi tiến hành thực hiện câu lệnh: Insert => Picture => Clip Art hay thao tác: Insert => Chọn Picture => Nhấn From file để lựa hình ảnh cho văn bản




