Thủ thuật dùng lệnh kéo dài đối tượng trong Cad nhanh hơn mới nhất

Mục lục
Lệnh kéo dài đối tượng trong Cad là một trong những lệnh không thể thiếu khi thiết kế bản vẽ Cad. Nó giúp cho các đối tượng được thiết kế với kích thước đúng chuẩn nhất. Và để kéo dài đối tượng thì bạn sẽ sử dụng lệnh Extend. Dưới đây là những thủ thuật chia sẻ kiến từ từ những khoá học vẽ Autocad giúp bạn sử dụng lệnh Extend nhanh nhất mà bạn không nên bỏ lỡ.
Contents
Cách gọi lệnh kéo dài đối tượng trong Cad
Để kéo dài đối tượng trong Cad thì bạn không thể sử dụng lệnh nào khác ngoài lệnh Extend. Đây là lệnh được dùng để kéo dài các đối tượng mà bạn đã chọn thành cạnh biên. Để thao tác được với lệnh này thì bước đầu tiên bạn cần làm là gọi lệnh. Có 2 cách mà bạn có thể áp dụng để gọi lệnh Extend như sau:
– Cách 1: Từ bàn phím, bạn hãy nhập lệnh tắt EX, sau đó nhấn Enter để hiển thị lệnh Extend.
– Cách 2: Trên thanh công cụ Command, bạn click vào menu Modify, sau đó chọn Extend để hiển thị lệnh.
Có thể thấy, cách gọi lệnh Extend trong bản vẽ Cad rất đơn giản nên bạn có thể áp dụng nhằm giúp cho bản vẽ được thiết kế chính xác hơn.
Có hai cách dùng để gọi lệnh Extend trong Cad mà bạn có thể áp dụng
Các bước sử dụng lệnh kéo dài đối tượng
Thực tế, cách sử dụng lệnh kéo dài đối tượng trong Cad rất đơn giản, điều quan trọng là bạn cần nắm vững quy trình thực hiện với các bước sau đây:
– Bước 1: Gọi lệnh (áp dụng một trong hai cách nêu trên).
– Bước 2: Kích chọn đối tượng làm biên.
– Bước 3: Kích chọn đối tượng kéo dài.
– Bước 4: Nhấn Enter để kết thúc lệnh.
Trong quy trình thực hiện các bước nêu trên đối với thao tác kéo dài đối tượng trong Cad, bạn cần nắm được những câu lệnh sau nhằm giúp cho bản vẽ được thiết kế với tỷ lệ đúng chuẩn nhất:
– Command: Dùng để gọi lệnh.
– Select objects: Kích chuột lần một để chọn đối tượng làm biên, click chuột lần 2 để chọn đối tượng làm biên tiếp theo hoặc nhấn Enter để kết thúc việc lựa chọn.
– Select objects to extend or shift – select to trim or: Kích chuột lần một để chọn đối tượng cần kéo dài hoặc sử dụng các lựa chọn để chọn đối tượng. Kích chuột lần 2 để chọn tiếp đối tượng cần kéo dài hoặc nhấn Enter để kết thúc lệnh.
>>> Xem thêm: Hướng dẫn cách sử dụng lệnh kéo dãn đối tượng trong Cad
Khi dùng lệnh Extend, bạn cần nắm vững ý nghĩa của các câu lệnh
Trong quá trình thực hiện những câu lệnh nêu trên, bạn cần nắm một chú ý đó là: Nếu tại dòng nhắc Select objects, nếu bạn muốn chọn tất cả đối tượng trên bản vẽ làm biên thì bạn không cần nhấp chọn mà nhấn Enter để xuất hiện dòng lệnh Select object to extend or shift-select to trim or [Project/Edge/Undo], sau đó mới kích chọn đối tượng cần kéo dài.
Ví dụ về lệnh kéo dài đối tượng trong bản vẽ Cad
Để bạn có thể nắm rõ hơn về lệnh kéo dài đối tượng trong Cad, UNICA sẽ thực hiện một ví dụ cụ thể mà bạn có thể tham khảo thêm.
Yêu cầu: Sử dụng lệnh Extend cùng với lựa chọn Edge để kéo dài đối tượng L1 và L2 (trong hình vẽ), sao cho hai đối tượng này giao với đối tượng L3. Các bước thực hiện cụ thể như sau:
– Bước 1: Trên thanh công cụ Command, bạn chọn Extend và nhấn Enter để hiển thị lệnh.
– Bước 2: Tại câu lệnh Select objects: Kích chọn đối tượng L1.
– Bước 3: Tại câu lệnh Select objects, nhấn Enter.
– Bước 4: Tại câu lệnh: Select object to extend or shift-select to trim, nhập E và nhấn Enter.
– Bước 5: Nhấp chọn Enter an implied edge extension mode, nhập E và nhấn Enter.
– Bước 6: Tại câu lệnh Select object to extend or shift-select to trim or, bạn nhấn Enter.
– Bước 7: Tại câu lệnh Select object to extend or shift-select to trim or, bạn kích chọn đối tượng L2, L3 sau đó nhấn Enter để kết thúc lệnh.
Hình ảnh hiển thị ví dụ về cách dùng lệnh Extend kéo dài đối tượng
Như vậy, bạn đã hoàn thành xong thao tác đối với lệnh kéo dài đối tượng trong Cad. Bạn nên ghi nhớ các bước thực hiện để thiết kế bản vẽ được nhanh chóng và chính xác hơn.
Bạn cũng có thể tìm hiểu rõ hơn về các nhóm lệnh quan trọng khác trong Autocad để thành công thiết kế các bản vẽ đúng chuẩn, đúng tỷ lệ và chuyên nghiệp nhất với khóa học “Autocad Cơ Bản Và Nâng Cao“ trên Unica ngay hôm nay nhé!
>>> Xem thêm: Sử dụng lệnh nối 2 đường thẳng trong Cad chuyên nghiệp
Khóa học Autocad hot nhất tại Unica – “Autocad Cơ Bản Và Nâng Cao”
Khóa học “Autocad Cơ Bản Và Nâng Cao” tại Unica.vn
Bất cứ ai làm việc trực tiếp trong các lĩnh vực thiết kế nội – ngoại thất, xây dựng hay cơ khí đều gần như bắt buộc phải biết sử dụng phần mềm thiết kế bản vẽ kỹ thuật Autocad, kể cả khi bạn đã đi làm hay còn là sinh viên. Và nếu bạn đang đi tìm một lộ trình học tập tại nhà thật bài bản, chi tiết và chính xác thì bạn cần tham khảo ngay khóa học này tại Unica.
Khóa học do Chuyên gia Autocad, 3dsmax, Sketchup Cầm Hải Phương hướng dẫn sẽ đem đến cho bạn một lộ trình học từ cơ bản nhất về học Autocad cho đến những thủ thuật ứng dụng nâng cao của Autocad vào ngay trong công việc và học tập, giúp bạn có được một nền tảng học tập thật vững vàng để tiếp tục học chuyên nghiệp hơn.
Bạn có thể đăng ký học thử ngay tại Unica để tìm hiểu kỹ hơn về khóa học “Autocad Cơ Bản Và Nâng Cao” nhé!
Xem chi tiết toàn bộ khóa học ngay tại đây
XEM NGAY: Khóa học Autocad cơ bản và nâng cao
Chúc các bạn thành công!
Đánh giá :
Tags:
Autocad
Bài liên quan

Tổng hợp các lệnh đo chiều dài trong Cad đơn giản nhất

2 cách thực hiện Lisp đếm đối tượng trong Cad cực nhanh

6 cách vẽ đường tròn trong Cad chính xác nhất bằng lệnh Circle
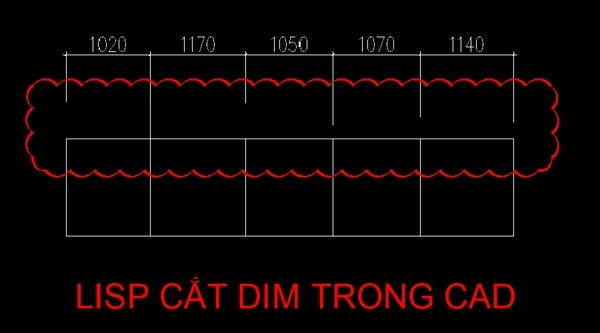
Cách sử dụng lệnh cắt Dim trong Autocad đơn giản nhất

Cách dùng Lisp tính tổng chiều dài các đối tượng trong Cad

Cách thiết lập và định dạng cho khung bản vẽ Cad



