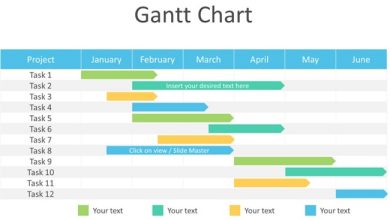Tạo tiếng vỗ tay trong PowerPoint đơn giản, dễ dàng
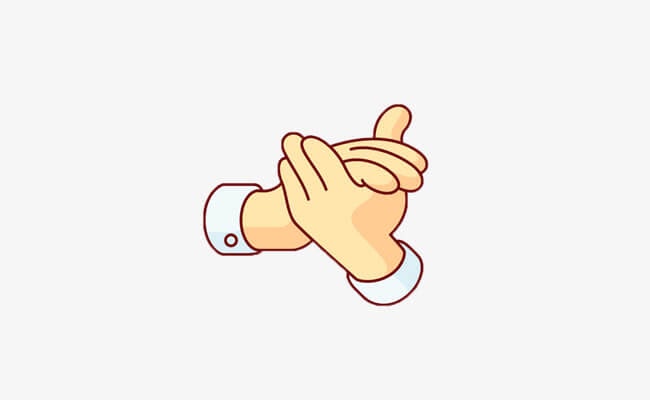
Như các bạn cũng đã biết thì PowerPoint là một trong những dạng file trình chiếu tiện ích nhất hiện nay. Với PowerPoint chúng ta sẽ tạo được ra các file thuyết trình bắt mắt nhất. Giúp cho buổi thuyết trình của chúng ta được sinh động hơn thì tiếng vỗ tay trong PowerPoint là điều không thể thiếu. Bài viết hôm nay mình sẽ hướng dẫn các bạn cách tạo tiếng vỗ tay trong PowerPoint.
 Tạo tiếng vỗ tay trong PowerPoint
Tạo tiếng vỗ tay trong PowerPoint
Contents
- 1
Hướng dẫn cách tạo tiếng vỗ tay trong PowerPoint.
- 1.1
1. Cách tạo tiếng vỗ tay trong PowerPoint 2003.
- 1.1.1
Bước 1: Để tạo ra các tiếng vỗ tay, các bạn tiến hành thao tác theo các bước sau đây:
- 1.1.2
Bước 2: Click chuột trái vào biểu tượng mặt cười.
- 1.1.3
Bước 3: Bạn chuyển sang khung thiết lập Custom Animation ở bên phải.
- 1.1.4
Bước 4: Tiếp theo bây giờ các bạn tiến hành click tiếp vào mũi tên bên cạnh tên hiệu ứng vừa tạo.
- 1.1.5
Bước 5: Sau đó một cửa sổ Diamond hiện lên. Tiếp theo các bạn chọn theo hình mũi tên hình dưới. Sau đó click vào Applause, rồi nhấn vào OK.
- 1.1.1
- 1.2
2. Cách tạo tiếng vỗ tay trong PowerPoint 2007.
- 1.2.1
Bước 1: Đầu tiên các bạn mở file Slide muốn tạo hiệu ứng tiếng vỗ tay lên.
- 1.2.2
Bước 2: Chọn màu sắc cho biểu tượng mặt cười bằng cách Click chọn vào biểu tượng.
- 1.2.3
Bước 3: Sau đó các bạn tiếp tục bạn nhấp chuột vào biểu tượng mặt cười. Và sau đó chọn sang thẻ Animations -> Chọn tiếp Custom Animation như hình dưới:
- 1.2.4
Bước 4: Các bạn để ý ở mục Custom Animation bên phải. Các bạn chọn theo hình mũi tên tương tự như đối với PowerPoint 2003.
- 1.2.1
- 1.3
3. Cách tạo tiếng vỗ tay trong PowerPoint 2010, 2013, 2016.
- 1.4
4. Lợi ích của việc tạo hiệu ứng vỗ tay.
- 1.1
Hướng dẫn cách tạo tiếng vỗ tay trong PowerPoint.
Xem thêm: Cách bỏ dấu gạch đỏ trong PowerPoint 2010.
1. Cách tạo tiếng vỗ tay trong PowerPoint 2003.
Đầu tiên đối với phần mềm PowerPoint 2003 thì các bạn có thể dễ dàng tạo ra tiếng vỗ tay đơn giản theo các bước sau đây.
Bước 1: Để tạo ra các tiếng vỗ tay, các bạn tiến hành thao tác theo các bước sau đây:
- Các bạn mở file PowerPoint mà mình muốn chèn tiếng vỗ tay lên.
- Sau đó chọn AutoShapes vào Basic Shapes và click chọn vào biểu tượng mặt cười.
Tại đây, các bạn có thể chọn sang các biểu tượng khác cũng ok. Tiếp theo sau đó các đặt vào một vị trí trong Slide PowerPoint. Và tiến hành click chuột phải vào biểu tượng hình mặt cười và chọn tiếp vào Format AutoShapes…
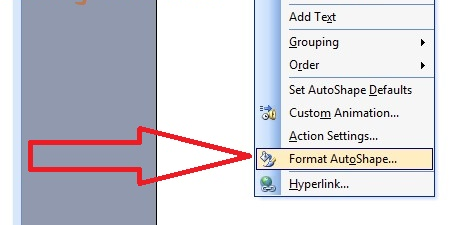 Tạo tiếng vỗ tay trong PowerPoint 2003
Tạo tiếng vỗ tay trong PowerPoint 2003
Tiếp theo sau đó các bạn tiến hành chọn màu sắc cho biểu tượng sau đó click vào OK.
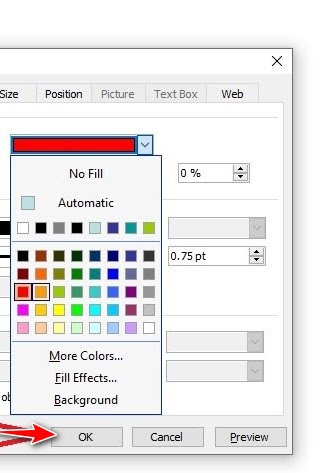 Chọn màu sắc
Chọn màu sắc
Bước 2: Click chuột trái vào biểu tượng mặt cười.
Sau đó các bạn click vào menu Slide Show -> Chọn tiếp Custom Animation… để thiết lập hiệu ứng cho đối tượng.
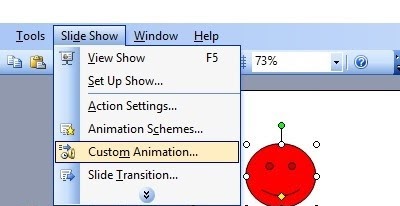 Thiết lập hiệu ứng
Thiết lập hiệu ứng
Bước 3: Bạn chuyển sang khung thiết lập Custom Animation ở bên phải.
Bạn chọn vào Add Effect. Chọn tiếp vào Exit để khi click vào biểu tượng sẽ biến mất. Sau đó chọn kiểu biến mất của biểu tượng. Như hình dưới mình chọn là Diamond.
 Thiết lập khung Custom Animation
Thiết lập khung Custom Animation
Bước 4: Tiếp theo bây giờ các bạn tiến hành click tiếp vào mũi tên bên cạnh tên hiệu ứng vừa tạo.
Sau đó các bạn chọn vào Effect Options… như hình dưới đây:
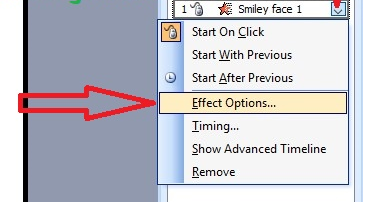 Cách tạo tiếng vỗ tay trong PowerPoint 2003
Cách tạo tiếng vỗ tay trong PowerPoint 2003
Bước 5: Sau đó một cửa sổ Diamond hiện lên. Tiếp theo các bạn chọn theo hình mũi tên hình dưới. Sau đó click vào Applause, rồi nhấn vào OK.
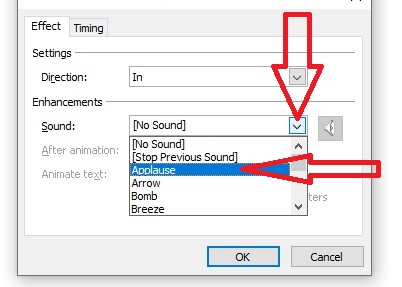 Cửa số Diamond
Cửa số Diamond
Và như vậy là các bạn đã hoàn thành xong các bước tạo tiếng vỗ tay trong PowerPoint 2003 rồi. Bây giờ các bạn chạy slide để kiểm tra và cảm nhận thành công nhé.
2. Cách tạo tiếng vỗ tay trong PowerPoint 2007.
Cũng tương tự như các bước ở PowerPoint 2003. Đối với phiên bản PowerPoint 2007 thì các bạn tiến hành thao tác theo các bước sau đây nhé.
Bước 1: Đầu tiên các bạn mở file Slide muốn tạo hiệu ứng tiếng vỗ tay lên.
Sau đó các bạn tiến hành click vào thẻ Insert. Sau đó chọn vào Shapes, tìm click chọn biểu tượng mặt cười hoặc một biểu tượng bất kỳ.
 Mở file slide cần tạo hiệu ứng
Mở file slide cần tạo hiệu ứng
Bước 2: Chọn màu sắc cho biểu tượng mặt cười bằng cách Click chọn vào biểu tượng.
Sau đó chọn vào thẻ Format trong Drawing Tools như hình dưới:
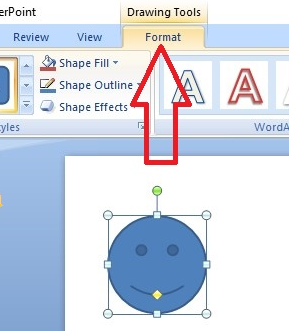 Chọn màu sắc cho biểu tượng mặt cười
Chọn màu sắc cho biểu tượng mặt cười
Tiếp theo sau đó các bạn click chọn theo mũi tên chỉ ở dưới. Và tiến hành chọn màu sắc phù hợp rồi click vào Close.
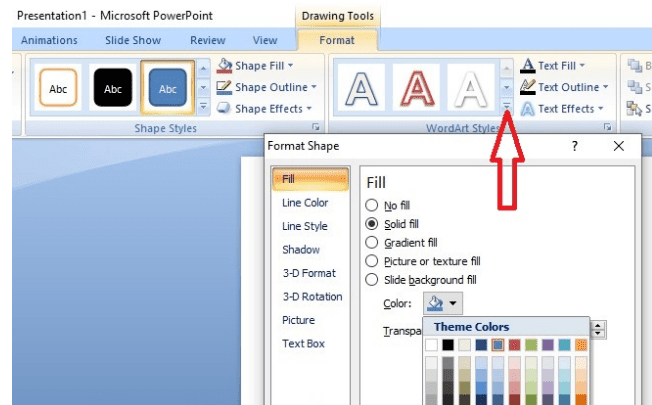 Chọn màu sắc phù hợp
Chọn màu sắc phù hợp
Bước 3: Sau đó các bạn tiếp tục bạn nhấp chuột vào biểu tượng mặt cười. Và sau đó chọn sang thẻ Animations -> Chọn tiếp Custom Animation như hình dưới:
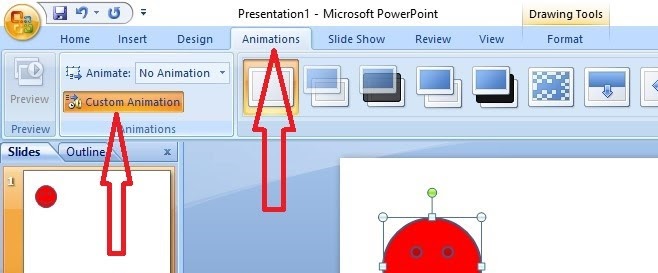 Tạo tiếng vỗ tay trong PowerPoint 2007
Tạo tiếng vỗ tay trong PowerPoint 2007
Bước 4: Các bạn để ý ở mục Custom Animation bên phải. Các bạn chọn theo hình mũi tên tương tự như đối với PowerPoint 2003.
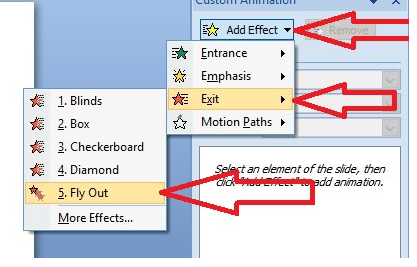 Chọn theo hình mũi tên
Chọn theo hình mũi tên
Và các bước tiếp theo các bạn thực hiện tương tự như đối với phần mềm PowerPoint 2003 nhé các bạn. Như vậy là chúng ta đã hoàn thành xong việc tạo tiếng vỗ tay trong PowerPoint 2007 đơn giản rồi.
3. Cách tạo tiếng vỗ tay trong PowerPoint 2010, 2013, 2016.
Bước 1: Click vào biểu tượng mặt cười, chọn thẻ Animations.
Tiếp tục chọn sang Add Animation, chọn kiểu hiệu ứng Exit như mũi tên hướng dẫn ở hình dưới:
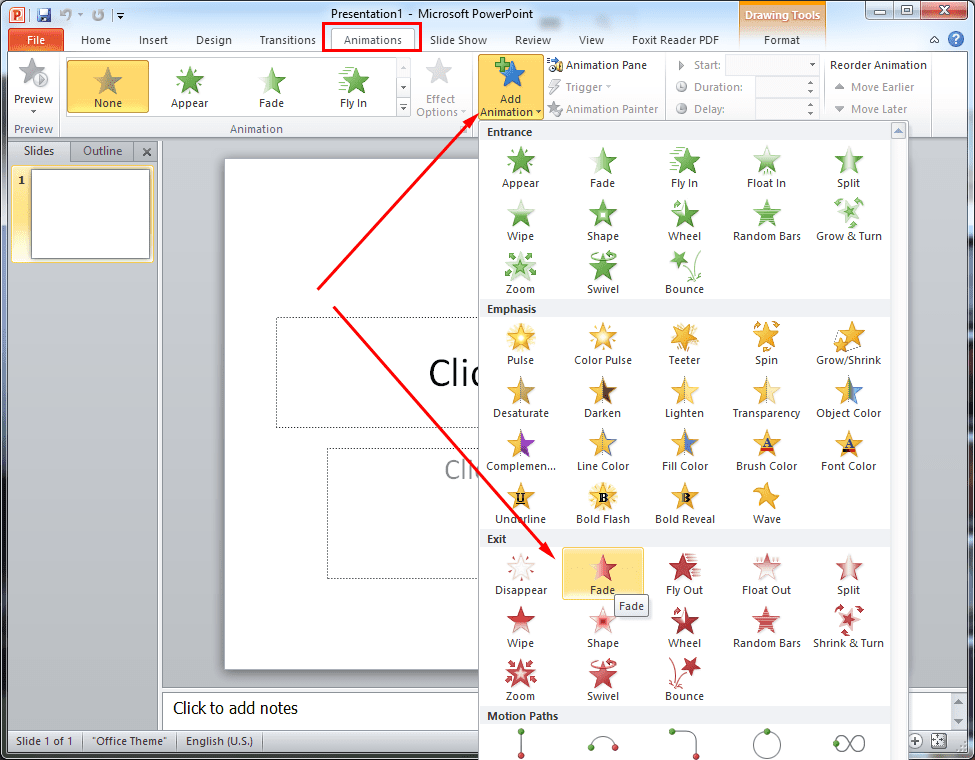 Hướng dẫn tạo tiếng vỗ tay trong PowerPoint
Hướng dẫn tạo tiếng vỗ tay trong PowerPoint
Bước 2: Tiếp theo bây giờ các bạn tiếp tục bạn nhấp chuột để chọn vào biểu tượng mặt cười. Sau đó click lên Animation Pane.
 Cách tạo tiếng vỗ tay trong PowerPoint
Cách tạo tiếng vỗ tay trong PowerPoint
Tiếp theo tại đây cửa sổ Animation Pane xuất hiện ở bên phải màn hình PowerPoint. Bạn chọn tiếp vào Effect Options… như hình trên.
Và sau đó các bạn chọn vào Applause và click OK là xong.
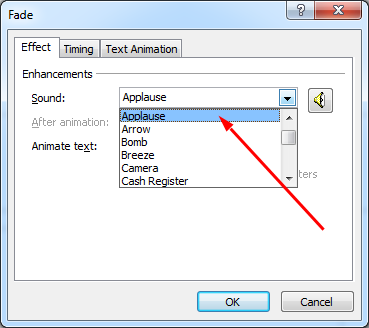 Hoàn thành
Hoàn thành
Như vậy là các bạn đã hoàn thành xong các bước tạo tiếng vỗ tay trong file PowerPoint 2010 đơn giản rồi. Và đối với các phiên bản PowerPoint 2013 và 2016. Thì các bạn cũng thực hiện tương tự đối với phiên bản PowerPoint 2010 mà mình vừa hướng dẫn trên nhé.
4. Lợi ích của việc tạo hiệu ứng vỗ tay.
– Trong một bài thuyết trình, các hiệu ứng vỗ tay bạn sử dụng sẽ giúp người xem cảm thấy hứng thú hơn khi trả lời đúng, kích lệ được tinh thần người chơi và làm cho không khi buổi thuyết trình của bạn thêm sôi động và ngập tiếng cười.
 Lợi ích
Lợi ích
– Giúp bạn giảm bớt căng thẳng trong quá trình thuyết trình.
– Làm cho bài thuyết trình của bạn thêm ấn tượng với người xem.
– Ngoài việc áp dụng tiếng vỗ tay trong trò chơi hỏi đáp, việc trả lời câu hỏi thì bạn có thể sử dụng để tạo hiệu ứng cho gameshow.
Trên đây là toàn bộ những hướng dẫn về cách tạo tiếng vỗ tay trong PowerPoint bài viết sẽ giúp ích cho bạn khi áp dụng vào các cuộc thi hỏi đáp bằng việc trình chiếu PowerPoint. Chúc các bạn thành công!