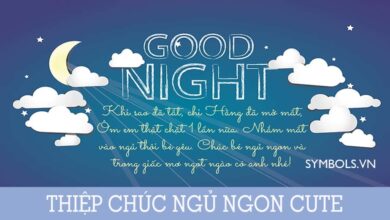Top 4 phần mềm nối file pdf miễn phí nhanh và dễ dùng nhất 2022
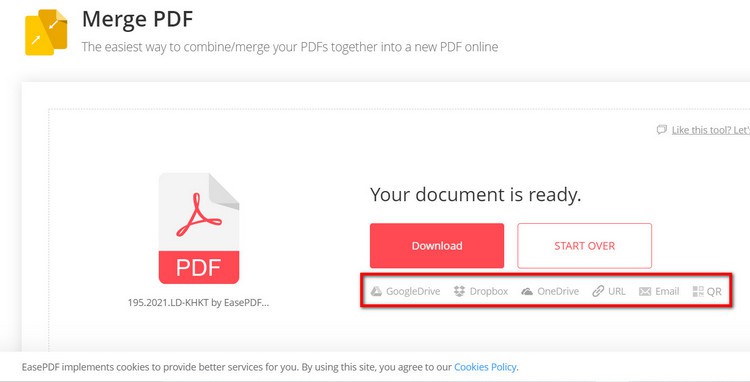

Huệ Thanh – vào ngày 18/06/2021
2 Bình luận
Top 4 phần mềm nối file PDF miễn phí tốt nhất 2022
1. Phần mềm PDFsam Basic (PDF Split and Merge)
PDFsam là một phần mềm nối file PDF mã nguồn mở, cho phép chia nhỏ và hợp nhất các tệp PDF tương thích với nhiều hệ điều hành. Ngoài ra còn hỗ trợ chia tách tệp PDF theo trang (lẻ, chẵn, trang đơn…), trích xuất một số trang hoặc xoay chúng hàng loạt trang của tệp PDF.
Bước 1: Tải PDFsam Basic về máy tính tại đây. Sau đó thực hiện việc cài đặt phần mềm như bình thường.
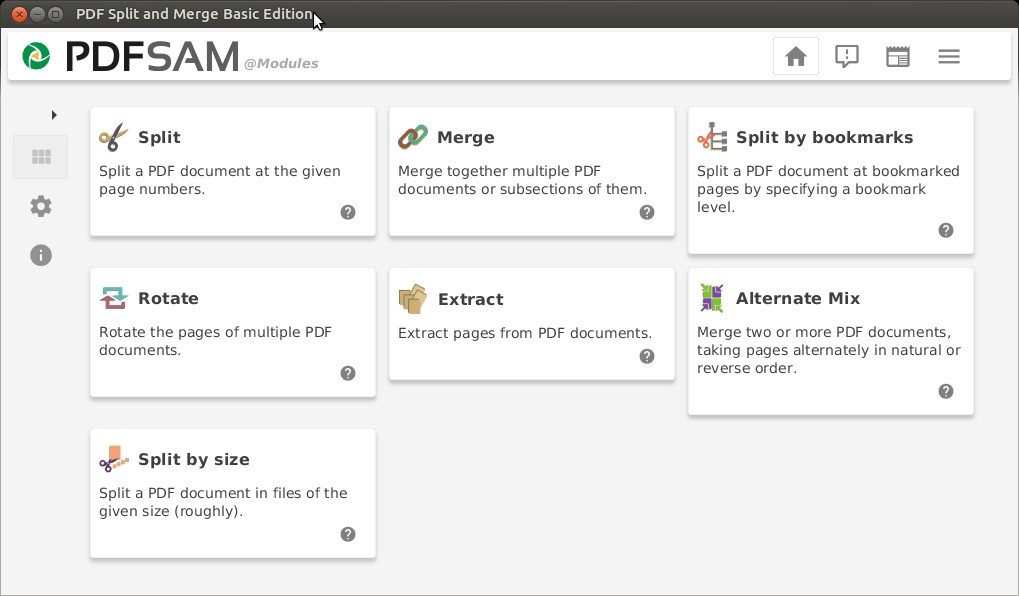
Bước 2: Sau khi cài đặt xong, bạn kích hoạt PDFsam Basic lên. Từ giao diện chính, kích chọn tính năng Merge.
Bước 3: Sang màn hình tiếp theo, bạn bấm nút Add để chọn các tệp PDF cần ghép nối lại với nhau.
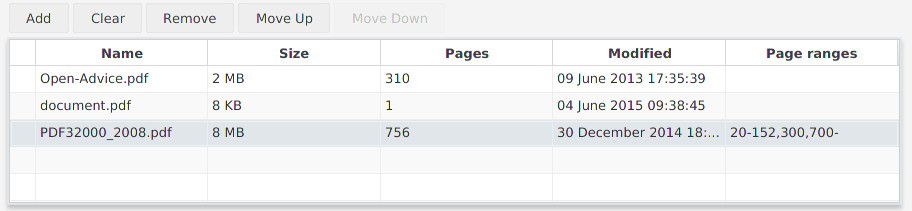
Các tệp PDF được chọn hiển thị trong danh sách sẽ có các thông tin đi kèm như Tên file (name), kích thước (Size), số trang (Pages) và ngày sửa (Modified). Các tệp PDF được chọn sẽ hiển thị theo thứ tự ngẫu nhiên, nếu muốn thay đổi thứ tự ghép nối các tệp bạn kích chọn tên file rồi bấm nút Move Up để di chuyển lên hoặc Move Down để di chuyển xuống. Bấm nút Remove để xóa tệp PDF đó khỏi danh sách ghép nối, hoặc bấm nút Clear để xóa hết danh sách và chọn lại.
Nếu bạn chỉ muốn ghép nối một số trang nhất định trong tổng số trang của một tệp PDF, hãy kích đúp vào ô Pages tương ứng, sau đó chỉ định các trang hoặc phạm vi trang bạn muốn ghép nối.
Các trang được chỉ định để ghép nối được phân tách bằng dấu phẩy như 2-13,17 nếu bạn muốn ghép nối các trang từ 2 đến 13 và trang 17. Bạn có thể sử dụng cú pháp 20- nếu muốn chỉ ghép nối các trang từ trang 20 đến cuối tệp.
Bước 5: Tiếp theo tại mục Merger settings sẽ cung cấp các tùy chọn cho tệp PDF sau khi ghép nối bao gồm:
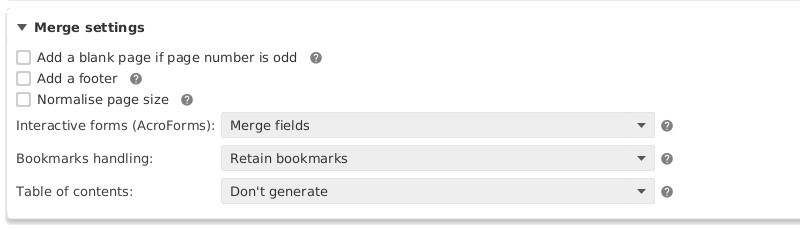
- Add a blank page if page number is odd: PDFsam Basic sẽ chèn một trang trống vào sau trang số lẻ của tệp PDF sau khi ghép nối.
- Add footer: Chèn thêm tên của tệp PDF vào cuối trang của tệp PDF sau khi ghép nối.
- Normalise page size: Chọn tùy chọn này nếu muốn thay đổi kích thước tất cả các trang để có cùng chiều rộng của trang đầu tiên.
- Interactive forms: Nếu một số tệp PDF chứa AcroForm, sử dụng tùy chọn này để loại bỏ các biểu mẫu đps nếu chúng không cần thiết. Việc ghép nối chúng với nhau cho phép các trường có cùng tên.
- Bookmarks: Với các tệp PDF chứa bookmarks bạn có 4 tùy chọn gồm: Retain, Discard,Create one entry for each merged document…
Bước 6: Sau khi thay đổi các tùy chọn xong cho tệp PDF xuất ra, bạn bấm nút Browse tại khung Destination file để đặt tên và chọn nơi lưu tệp PDF sau khi ghép nối.
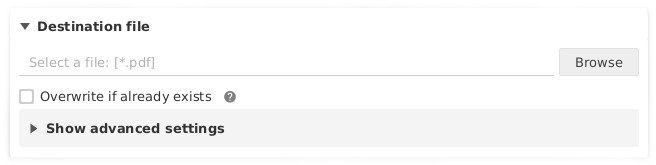
Cuối cùng bấm nút Run để PDFsam Basic bắt đầu thực hiện việc ghép nối. Nếu không có lỗi xảy ra, thanh tiến trình sẽ tăng dần cho đến khi kết thúc và một thông báo bằng âm thanh sẽ cho biết quá trình ghép nối đã hoàn tất.
Xem thêm:
2. Phần mềm nối file PDF online EasePDF
EasePDF là một dịch vụ – phần mềm nối file PDF trực tuyến hỗ trợ đa nền tảng, cung cấp nhiều công cụ chỉnh sửa, chuyển đổi và tạo PDF cơ bản. Tất nhiên cũng bao gồm tính năng ghép nối các tệp PDF riêng lẻ.
Bước 1: Đầu tiên bạn truy cập vào địa chỉ www.easepdf.com/merge-pdf/
Bước 2: Từ giao diện chính, bạn có 3 cách để chọn các tệp PDF riêng lẻ cần ghép nối.

1- Add Files: Bấm nút này để chọn các tệp PDF trên máy tính cần ghép nối.
2 – Google Drive, Dropbox, OneDrive, ULR: Sử dụng một trong các tùy chọn này để chọn tệp PDF cần ghép nối được lưu trữ trên các dịch vụ lưu trữ trực tuyến mà bạn có tài khoản, hoặc trực tiếp từ URL.
3 – Cách cuối cùng là kéo thả vào khung này.
Bước 3: Các tệp PDF được chọn sẽ upload tự động lên dịch vụ. Phía trên đầu mỗi tệp PDF bạn có thể bấm các biểu tượng tương ứng để phóng to xem trước, xoay trang hoặc bấm dấu X để xóa tệp PDF khỏi danh sách ghép nối.
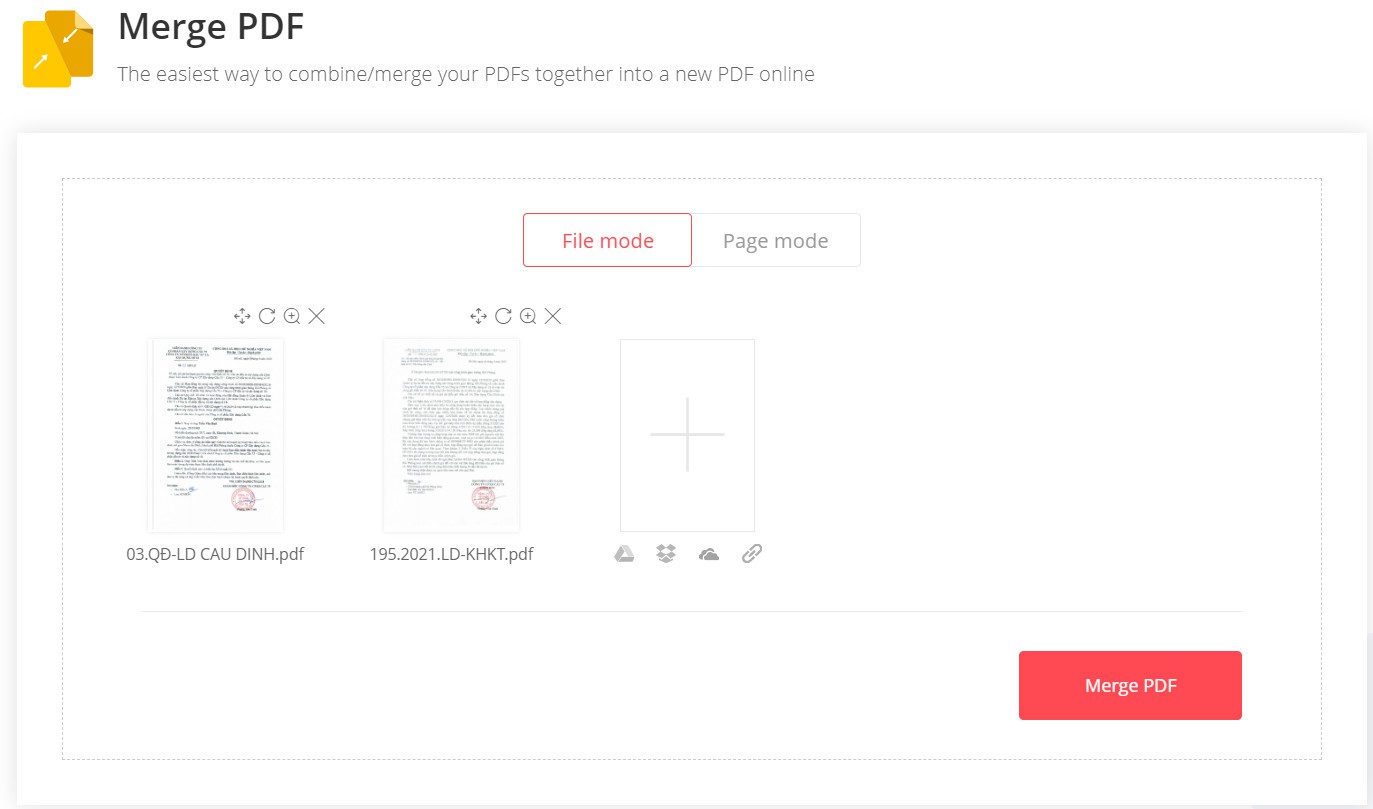
Trường hợp bạn muốn chọn thêm các tệp PDF khác thì bấm dấu + để chọn tệp trên máy tính hoặc sử dụng các biểu tượng ngay phía dưới để chọn tệp PDF được lưu trữ trực tuyến.
Bước 4: Cuối cùng bấm nút Merge PDF để EasePDF thực hiện công việc. Kết thúc bạn có thể bấm nút Download để tải tệp PDF về máy tính.
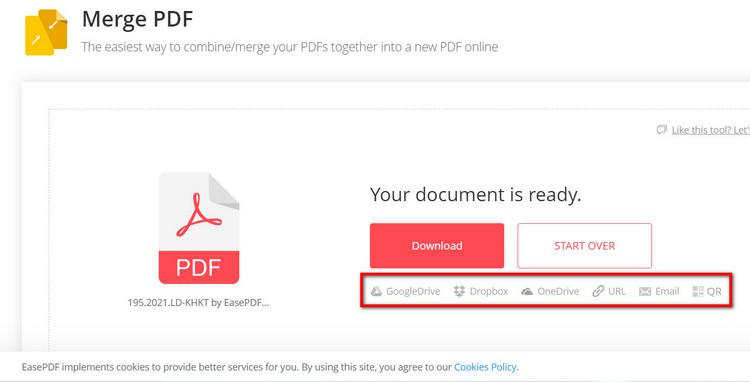
Hoặc bấm vào các biểu tượng Google Drive, Dropbox, OneDrive, ULR, Email, QR ngay phía dưới để chọn hình thức lưu trữ và chia sẻ tệp PDF sau khi ghép nối khác.
3. Phần mềm PDF Split and Merge
Nếu bạn muốn ghép nối nhanh các tệp PDF mà không cần phải tinh chỉnh bất kỳ điều gì. Vậy thì bạn có thể sử dụng công cụ phần mềm nối file PDF trực tuyến PDF Split and Merge thay cho các dịch vụ ở trên.
Bước 1: Đầu tiên bạn truy cập vào địa chỉ https://www.pdfspl.com/
Bước 2: Kích tùy chọn Merge ở thanh công cụ phía trên. Ngay bên dưới bạn sẽ thấy xuất hiện khung Merge PDF files.
Bước 3: Việc của bạn là kéo thả các tệp PDF cần ghép nối vào khung trống hoặc kích tùy chọn Click (or tap) here to select PDF files để chọn các tệp PDF riêng lẻ trên máy tính cần ghép nối.
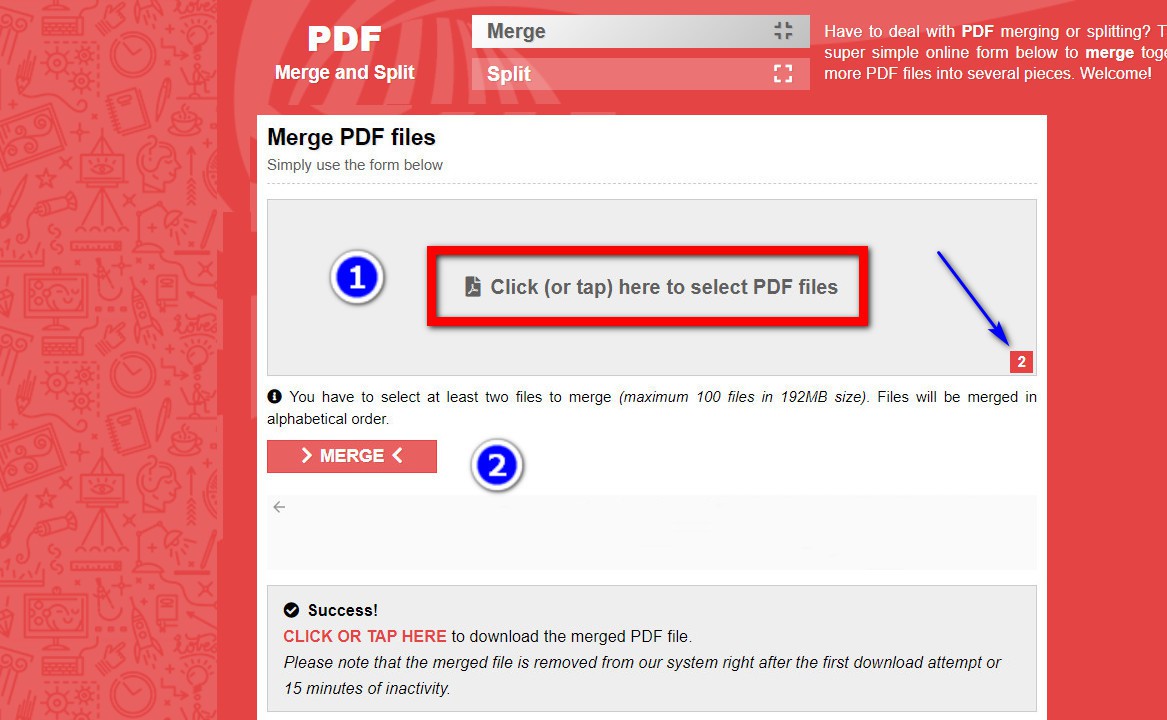
Số tệp PDF riêng lẻ được chọn sẽ hiển thị ở góc dưới cùng bên phải của khung Click (or tap) here to select PDF files. Như trong hình trên là 2 tệp PDF đã được chọn. Lưu ý: Tiện ích cho phép ghép nối tối đa 100 tệp PDF với tổng dung lượng là 192MB.
Bước 4: Cuối cùng bấm nút MERGE, sau khi quá trình ghép nối hoàn tất, bạn kích vào liên kết CLICK OR TAP HERE để tải tệp PDF ghép nối về máy tính.
Lưu ý: Tệp PDF sau khi ghép nối sẽ được dịch vụ tự động xóa sau 15 phút hoặc sau khi bạn tải về.
4. Phần mềm Icecream PDF Split & Merge
Nếu bạn cần một phần mềm ghép nối các tệp PDF riêng lẻ đơn giản hơn PDFsam Basic (PDF Split and Merge) ở trên thì Icecream PDF Split & Merge chính là lựa chọn tốt nhất.
Bước 1: Tải phần mềm nối file PDF Icecream PDF Split & Merge về máy tính tại đây và cài đặt phần mềm như bình thường.
Bước 2: Sau khi cài đặt xong, kích hoạt Icecream PDF Split & Merge lên và kích tùy chọn Merge.

Bước 3: Bấm dấu cộng ở khung bên phải để chọn các tệp PDF cần ghép nối trên máy tính. Sử dụng các phím mũi tên lên/xuống để thay đổi thứ tự ghép nối của các tệp trong danh sách.
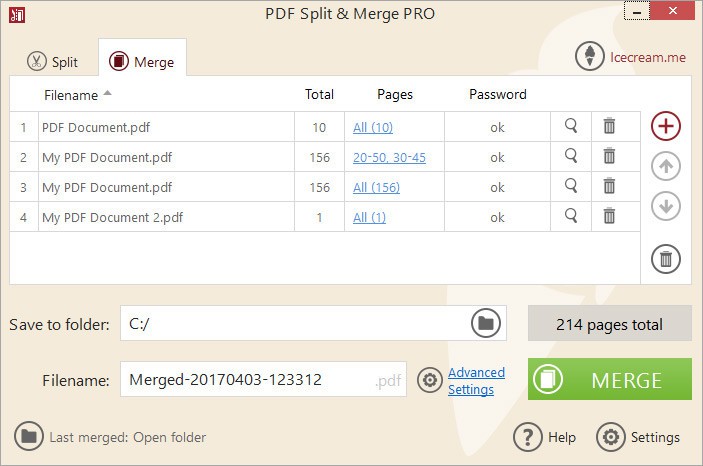
Bấm biểu tượng kính lúp để xem nhanh nội dung của các tệp trước khi ghép nối, nếu không đúng tệp PDF mình cần, bấm biểu tượng thùng rác bên phải để xóa tệp đó.
Bước 4: Bấm biểu tượng thư mục dưới khung Save to folder để chọn thư mục lưu tệp PDF sau khi ghép nối, khung Filename để đặt tên. Cuối cùng bấm nút MERGE để thực hiện việc ghép nối các tệp PDF riêng lẻ.
Trên đây là những phần mềm nối file PDF dễ sử dụng nhất trên máy tính. Các giải pháp trên đều miễn phí và phù hợp để sử dụng cả trên nhiều thiết bị khác nhau. Nếu thấy hữu ích đừng quên chia sẻ cho bạn bè cùng biết nhé. Chúc bạn thao tác thành công.
Xem thêm:
How to Get Premiere Pro CC 2021 For FREE! Latest Working Version
Link: https://cutt.ly/adobe_pp_2021_cc
Password: 123
How to install Adobe Premiere Pro 2021 PreActivate:
1) Unzip the passwordprotected archive (password: 123) to the current folder.
2) NOTE: TURN OFF THE ANTIVIRUS IF THE FILE WILL BE DELETED AFTER UNZIPPING AND WHEN THE Setup.exe FILE IS STARTED!
3) Run the Setup.exe file
4) Click next and choose the installation path (it is better to leave the default installation path).
5) Wait for installation to complete.
6) Launch and enjoy free software! ?
LATEST WORKING VERSION 2021!
It is a Simple Method. Please, watch the full video because the file is password protected.