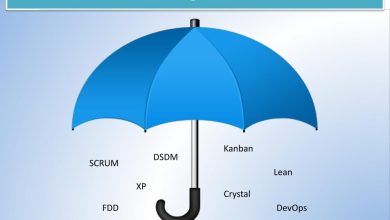Hướng dẫn viết công thức trong conditional formatting, data validation

Chắc hẳn các bạn đã quen với cách định dạng thông thường cho ô trên excel như thay đổi màu sắc ô, màu font chữ và các kiểu đường viền ô. Tuy nhiên, ở một vài trường hợp nhất định như khi cần phân tích, báo cáo, chúng ta cần định dạng một vài ô nổi bật lên, khi đó chúng ta sẽ cần đến tính năng Conditional Formatting. Và nếu như mọi người vẫn không biết sử dụng Conditional Formatting trong Excel thì trong chuyên mục tự học thuộc blog hỗ trợ sẽ chia sẻ giúp mọi người cách dùng nó thông qua các ví dụ minh hoa phía bên dưới đây
Chủ đề tóm tắt trong bài viết
1 Tính năng Conditional Formatting trong Excel là gì?2 Cách sử dụng Conditional Formatting trong Excel2.2 Conditional Formatting không có sẵn trong Excel
Contents
Tính năng Conditional Formatting trong Excel là gì?
1 Tính năng Conditional Formatting trong Excel là gì?2 Cách sử dụng Conditional Formatting trong Excel2.2 Conditional Formatting không có sẵn trong Excel
Conditional Formatting là một tính năng định dạng có điều kiện trong Excel. Nó cũng giúp các bạn thay đổi màu sắc ô, màu font chữ và các kiểu đường viền ô như khi các bạn định dạng ô thông thường nhưng nó linh hoạt hơn và với tính năng này thì dữ liệu sẽ được định dạng khi đáp ứng những tiêu chí, điều kiện nhất định.
Bạn đang xem: Hướng dẫn viết công thức trong conditional formatting, data validation
Conditional Formatting thường được dùng ở 5 dạng dưới đây: Highlight Cells (làm nổi bật ô theo giá trị), Top/bottom (xác định các giá trị ô theo xếp hạng), Data bars (thể hiện mức độ lớn nhỏ của các giá trị), Color scales (phân biệt mức độ lớn nhỏ của các giá trị bằng thang màu) , Icon sets (gắn biểu tượng cho nhóm các giá trị)

Mục đích sử dụng Conditional Formatting trong Excel là gì?
Tính năng Conditional Formatting thường được dùng khi các bạn muốn làm nổi bật lên các giá trị trùng nhau. Điều này sẽ giúp các bạn dễ dàng xác định và sửa lỗi trong dữ liệu hơn cũng như thuận tiện hơn trong thống kê, phân tích và báo cáo số liệu.
Cách sử dụng Conditional Formatting trong Excel
Các bạn có thể áp dụng Conditional Formatting cho một ô hoặc một số ô, hàng, cột hoặc cả bảng tính dựa trên giá trị của một ô hoặc giá trị của một ô khác bằng cách tạo ra những điều kiện xem bao giờ và như thế nào thì một ô/các ô/hàng/cột/bảng tính được chọn được định dạng.Hãy cùng mình tìm hiểu rõ hơn về tính năng này trong các hướng dẫn dưới đây nhé!

Các bạn có thể nhìn thấy tính năng này ở khu vực gần giữa ,phía trên khi mở một file excel ra. Trước khi thực hiện định dạng, các bạn cần lưu ý 2 điều quan trọng này:
Một là cần phải định dạng có điều kiện cho những ô nàoHai là chúng cần đáp ứng những điều kiện nào
Một là cần phảicho những ô nàoHai là chúng cần đáp ứng những điều kiện nào
Sau đó mới thực hiện, các trường hợp với các bước như sau:
Conditional Formatting có sẵn trong Excel
Đối với tính năng Conditional Formatting có sẵn trong Excel bao gồm gồm 5 dạng nói đến ở bên trên. Mọi người thực hiện theo các bước như sau
Bước 1: Các bạn cần chọn những ô mà các bạn muốn định dạng
Ví dụ dưới đây là bảng thống kê giá LPG hàng tháng và mình muốn làm nổi bật sự giảm giá (nổi bật hết các ô có số âm trong cột Change lên) thì mình chọn dải ô C2:C9

Bước 2: Trong mục Styles của Tab Home, nhấn chuột vào Conditional Formatting

Để áp dụng định dạng có điều kiện cho các số âm, mình nhấn chuột chọn tính năng Highlight Cells Rules (làm nổi bật ô theo giá trị) rồi chọn mục Less Than …
(trong các trường hợp khác các bạn có thể tùy chọn các định dạng khác bên cạnh đó như là định dạng các giá trị lớn hơn; nhỏ hơn; bằng; một ngày cụ thể…)
Bước 3: Hộp thoại xuất hiện, các bạn nhập giá trị vào phần màu trắng bên dưới của dòng ghi “Format cells that are LESS THAN”, trong ví dụ này, mình nhập vào số 0. Ngay khi các bạn nhập giá trị, Excel sẽ tự động làm nổi bật lên những ô trong dải ô đã chọn thỏa mãn điều kiện của các bạn.

Các bạn cũng có thể chọn một định dạng các bạn muốn từ danh sách ở mục with bên cạnh đó, sau đó nhấn OK là xong. Nếu nhấn vào mục Custom Format…, các bạn sẽ thiết lập được định dạng của riêng các bạn. Khi đó, hộp thoại khác xuất hiện:

Tại đây, các bạn có thể tùy chọn qua lại giữa các tab Font, Border, Fill để chọn được kiểu phông chữ, kiểu đường viền và màu nền của những ô thỏa mãn điều kiện. Ở các tab Font và Fill, các bạn sẽ xem trước được định dạng tùy chỉnh trong mục Preview, Sample. Sau đó, các bạn nhấn OK.
Bước 4: Quan sát rồi kiểm tra xem việc định dạng có điều kiện các bạn vừa làm có được áp dụng chính xác cho dữ liệu của các bạn hay không nhé. Như các bạn thấy trong ảnh bên dưới này thì điều kiện định dạng của mình đã đúng và tất cả những ô có giá trị âm đã nổi bật lên

Conditional Formatting không có sẵn trong Excel
Trong trường hợp các bạn thấy các tính năng Top/bottom Rules, Data bars, Color scales, Icon sets không phù hợp, các bạn có thể tạo ra điều kiện định dạng mới trong mục New Rule…, quản lý, xóa nó trong các mục Manage Rules…, Clear Rules phía dưới
Sử dụng New Rule:
Trình tự tạo ra New Rule như sau: (bước 1 như phần A, bắt đầu thực hiện từ bước 2)
Nhấn chuột chọn New Rule sau khi nhấn chọn mục Conditional Formatting .Hộp thoại New Formatting Rule xuất hiện, ở phần Select a Rule Type, các bạn chọn điều kiện định dạng theo ý.Tại phần Edit the Rule Description này, các bạn mô tả cụ thể các điều kiện ra.Nhấn OKđể hoàn thành. Sử dụng Manage Rules: Nhấn chuột chọn Manage Rules sau khi nhấn chọn mục Conditional Formatting .Hộp thoại Conditional Formatting Rules Manager xuất hiện, các bạn chọn điều kiện định dạng muốn sửa đổi sau đó nhấn vào mục Edit Rule. (Nếu các bạn không thấy điều kiện định dạng muốn sửa đổi thì các bạn tìm và chọn This Worksheet trong danh sách ở mục “Show formatting rules for” để thấy danh sách các điều kiện định dạng của bạn).
Sử dụng Manage Rules: Nhấn chuột chọn Manage Rules sau khi nhấn chọn mục Conditional Formatting .Hộp thoại Conditional Formatting Rules Manager xuất hiện, các bạn chọn điều kiện định dạng muốn sửa đổi sau đó nhấn vào mục Edit Rule. (Nếu các bạn không thấy điều kiện định dạng muốn sửa đổi thì các bạn tìm và chọn This Worksheet trong danh sách ở mục “Show formatting rules for” để thấy danh sách các điều kiện định dạng của bạn).
Nhấn chuột chọnHộp thoại, các bạn chọn điều kiện định dạng theo ý.Tại phầnnày, các bạn mô tả cụ thể các điều kiện ra.Nhấnđể hoàn thành.Nhấn chuột chọn.Hộp thoại, các bạn chọn điều kiện định dạng muốn sửa đổi sau đó nhấn vào mục. (Nếu các bạn không thấy điều kiện định dạng muốn sửa đổi thì các bạn tìm và chọntrong danh sách ở mục “” để thấy danh sách các điều kiện định dạng của bạn).
Xem thêm: Hướng Dẫn Up Rom Android 5, Hướng Dẫn Up Rom Stock Ruu 5
 Edit Formatting Rule xuất hiện, các bạn sẽ thay đổi trong nàyNhấn OK để hoàn thành.
Edit Formatting Rule xuất hiện, các bạn sẽ thay đổi trong nàyNhấn OK để hoàn thành.
Hộp thoạicác bạn sẽ thay đổi trong nàyNhấnđể hoàn thành.
Lưu ý: có mục Stop If True, mục này là để ngăn các bạn thực hiện điều kiện định dạng tiếp theo khi mảng dữ liệu đã đúng với với điều kiện được đặt ra. Để dùng tính năng này, các bạn nhấn vào ô vuông Stop If True
Sử dụng Clear Rules
Việc sử dụng Clear Rules là khi mọi người muốn xóa điều kiện định dạng trong bảng tính Excel, các bạn làm như sau:
Cách 1: Nhấn chuột chọn Clear Rules sau khi nhấn chọn mục Conditional Formatting rồi chọn mục Clear Rules from Selected Cells hoặc mục Clear Rules from Entire Sheet.

Cách 2: Nhấn chọn mục Conditional Formatting, rồi nhấn Manage Rules, xuất hiện hộp thoại Conditional Formatting Rules Manager, ở đây các bạn chọn điều kiện định dạng và nhấn chuột vào Delete Rule rồi nhấn OK để hoàn thành.
Ví dụ:
Các bạn có thể tham khảo cách tạo New Rule, dùng Manage Rules trong ví dụ sau đây nhé:
Ví dụ các bạn đã thêm các icon vào bảng báo cáo bán hàng như sau nhưng lại thấy khó quan sát phân tích và chỉ muốn giữ lại các sản phẩm được bán dưới mức trung bình được đánh dấu bằng các mũi tên màu đỏ và bỏ các biểu tượng còn lại đi. Các bạn làm như sau:

Bước 1:Chọn hết dải ô cột Sales chứa 8 sản phẩm kia
Bước 2: Nhấn chuột chọn New Rule sau khi nhấn chọn mục Conditional Formatting, hộp thoại New Formatting Rule xuất hiện, ở phần Select a Rule Type, các bạn chọn điều kiện định dạng Format only Cells that contain và làm như ảnh

Bước 3:Nhấn vào OK
Bước 4: Nhấn vào Conditional Formatting rồi nhấn Manage Rules…, hộp thoại Conditional Formatting Rules Manager xuất hiện, các bạn nhấn vào ô vuông Stop If True bên cạnh điều kiện định dạng bạn mới tạo ra rồi quan sát kết quả và nhấn OK
.

Sao chép định dạng có điều kiện trong Excel
Nếu các bạn cần áp dụng Conditional Formatting đã tạo ra trước đó cho các ô khác trong bảng tính, các bạn dùng Format Painter để làm điều này.
Bước 1: Nhấn chuột vào ô có định dạng có điều kiện bạn mà muốn sao chép.
Bước 2: Trong Tab Home, nhấn chuột vào Format Painter

(Các bạn có thể nhấn đúp chuột vào Format Painter nếu các bạn muốn gắn Conditional Formatting trong những dải ô khác nhau)
Bước 3: Để gắn Conditional Formatting, nhấn chuột vào ô đầu tiên và kéo chuột đến ô cuối cùng trong dải ô bạn cần áp dụng:
Bước 4: Nhấn Esc để thoát khỏi Format Painter

Lưu ý: Nếu các bạn đã tạo Conditional Formatting bằng các công thức thì có thể các bạn cần phải chỉnh sửa các tham chiếu đến các ô trong công thức đó sau khi thực hiện sao chép.
Tổng kết
Hi vọng qua bài viết chia sẻ này các bạn sẽ hiểu hơn về tính năng Conditional Formatting trong excel và dùng được nó dễ dàng hơn cũng như áp dụng nó thật hiệu quả trong công việc thống kê, phân tích và báo cáo số liệu nhé. Đừng quên tại blog hỗ trợ có chuyên mục tự học Excel sẽ giúp mọi người có thêm những thông tin cũng như chủ đề hữu ích nhất khi sử dụng bảng tính