Hướng dẫn vẽ đường thẳng vuông góc và lệnh kéo dãn đối tượng trong AutoCad
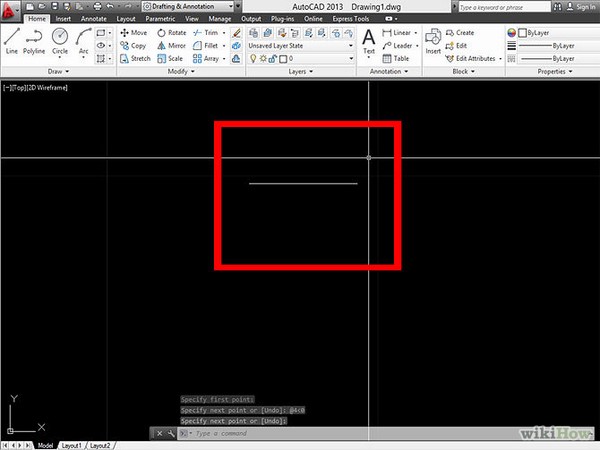
Rate this post
Thông thường, để vẽ được đường thẳng vuông góc trong bản vẽ Cad nhiều người sẽ tìm tới tính năng Polar Monitoring hoặc sử dụng những phép tính hình học khác. Tuy nhiên, với tính năng này thì bạn phải mất khá nhiều thời kì mới mang thể hoàn thành được. Vì vậy, thay vì sử dụng tính năng Polar Monitoring thì bạn mang thể sử dụng lệnh Line với những bước thực hiện sau đây:
Bước 1: Trên giao diện Autocad, bạn gõ lệnh Line (L) để hiển thị lệnh.
Bạn Đang Xem: Hướng dẫn vẽ đường thẳng vuông góc và lệnh kéo dãn đối tượng trong AutoCad
Bước 2: Click on tậu điểm đầu và hướng vẽ cho đường thẳng vuông góc mà bạn định vẽ.
Bước 3: Ấn song song phím Shift + phím <
Bước 4: Nhập độ cho góc của đường thẳng. Thường góc vuông phổ quát nhất là 45 độ và 90 độ.
Bước 5: Nhập chiều dài đoạn thẳng muốn vẽ.
Bước 6: Nhấn Enter để thoát lệnh.

1.2: Sử dụng lệnh Line phối hợp với nhập cấu trúc
Đối với lệnh Line, ngoài việc nhập lệnh và vẽ theo cách thông thường thì bạn mang thể thực hiện vẽ đường thẳng vuông góc trong Cad bằng cách phối hợp lệnh Line với nhập cấu trúc. Cụ thể, cách thực hiện như sau:
Bước 1: Trên giao diện của phần mềm Autocad, bạn gõ lệnh Line (L) để hiển thị lệnh.
Bước 2: Click on tậu điểm đầu và hướng vẽ cho đường thẳng mà bạn muốn vẽ vuông góc.
Bước 3: Nhập theo cấu trúc: @(chiều dài)<(góc). Ví dụ: bạn nhập theo cấu trúc: @100<30 sẽ nhận được kết quả là đoạn thẳng dài 100 hợp với phương ngang một góc 30 độ.
Bước 4: Sau lúc đã nhập xong thì bạn nhấn Enter để thoát lệnh.

Xem Thêm : Bể bơi gia đình | Cốp Pha Việt
Lệnh Xline cũng là lệnh mà bạn mang thể sử dụng để vẽ đường thẳng vuông góc trên bản vẽ Autocad. Để sử dụng xác thực lệnh này, bạn hãy thực hiện theo những bước sau đây:
Bước 1: Trên giao diện Autocad, bạn gõ lệnh Xline (XL) để hiển thị lệnh.
Bước 2: Nhập A trên lệnh Xline để tậu cách vẽ theo góc cho đường thẳng mà bạn muốn thiết kế cho bản vẽ.
Bước 3: Nhập độ cần vẽ cho đường thẳng vuông góc.
Bước 4: Tìm điểm góc cho đường thẳng. Sau lúc tậu xong, bạn nhấn Enter để kết thúc lệnh.
Với tính năng Polar Monitoring, việc vẽ đường thẳng vuông góc trong Cad sẽ mất khá nhiều thời kì. Tuy nhiên, bạn cũng cần nắm bước này nhằm giúp cho việc thiết kế bản vẽ trên Cad được giỏi hơn. Cách thực hiện cụ thể như sau:
Bước 1: Nhập tính năng đường dẫn với Polar Monitoring.
Bước 2: Trên đường dẫn này, bạn nhập lệnh DS để hiển thị hộp thoại Drafting Setting và tậu thẻ Polar Monitoring.
Bước 3: Choose tậu Polar Monitoring on (F10).
Bước 4: Tại Increment angle : Nhập số gia góc cho đường thẳng vuông góc mà bạn muốn vẽ.
Bước 5: Tìm Relative a final section tại Polar Angle measurement để vẽ góc cho đường thẳng bạn đã tậu. Sau lúc tậu xong, bạn nhấn OK để thoát hộp thoại.
Bước 6: Sau lúc thoát hộp thoại, vẽ đường thẳng với lệnh L, lúc này trên giao diện của AutoCAD sẽ đưa ra những gợi ý cho bạn với những đường dẫn hợp với đường thẳng vuông góc đã vẽ đúng với tỷ lệ đã được thiết lập ban sơ của bản vẽ.
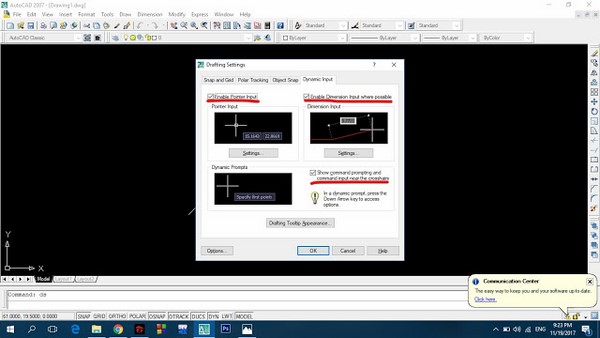
Lệnh Stretch hay còn được gọi là lệnh kéo dãn đối tượng trong Cad. Đúng như tên gọi của nó, đây là lệnh mang tác dụng kéo dãn, co kéo bất cứ đối tượng nào trên AutoCad. Lệnh này còn được sử dụng với lệnh tắt là S. Theo kiểm tra của nhiều nhà thiết kế giỏi, lệnh Stretch là lệnh ko thể thiếu lúc thiết kế bản vẽ trên phần mềm Autocad. Việc sử dụng lệnh này giúp cho quá trình chỉnh sửa, hiệu chỉnh đối tượng của bản vẽ được nhanh chóng, xác thực và thuận tiện hơn.
Xem Thêm : Thiết kế kỹ thuật là gì? | Cốp Pha Việt
Đối với cách này thì bạn thực hiện theo những bước sau đây:
Bước 1: Trên giao diện Autocad, bạn nhập lệnh S và nhấn Enter để hiển thị lệnh.
Bước 2: Quét chuột từ dưới lên qua phần đầu hình chữ nhật mà bạn muốn thực hiện kéo dãn, sau đó nhấn Enter.
Bước 3: Hãy tậu 1 điểm gốc rồi di chuột để khởi đầu kéo hình chữ nhật.
Bước 4: Nh ập giá trị vào hình chữ nhật mà bạn muốn co kéo và nhấn Enter để kết thúc lệnh.
Như vậy, bạn đã thực hiện kéo dãn đối tượng hình chữ nhật trong Cad đơn thuần, nhanh chóng bằng cách quét chuột từ dưới lên toàn bộ đầu bên phải hình chữ nhật.
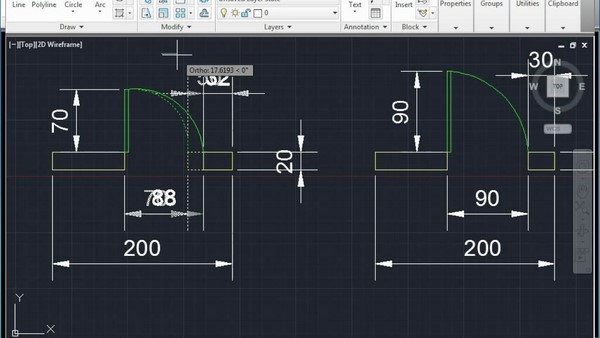
Ngoài cách quét chuột từ dưới lên toàn bộ đầu bên phải hình chữ nhật, thì bạn mang thể tiêu dùng lệnh kéo dãn đối tượng trong Cad bằng cách quét chuột từ dưới lên qua một phần đầu bên phải hình chữ nhật. Cách thực hiện cụ thể như sau:
Bước 1: Trên giao diện Autocad, bạn nhập lệnh S và nhấn Enter để hiển thị lệnh.
Bước 2: Quét chuột từ dưới lên qua một phần đầu của hình chữ nhật mà bạn muốn thực hiện kéo dãn, sau đó nhấn Enter.
Bước 3: Hãy tậu 1 điểm gốc rồi di chuột để khởi đầu kéo hình chữ nhật.
Bước 4: Nhập giá trị vào hình chữ nhật mà bạn muốn co kéo và nhấn Enter để kết thúc lệnh.
Mang thể thấy, cách kéo dãn đối tượng này cách thực hiện khá giống với cách thứ nhất. Tuy nhiên, thay vì quét chuột lên toàn bộ phần đầu hình chữ nhật, thì bạn chỉ quét qua một phần góc của hình. Vì vậy, kết quả co kéo chỉ được một phần góc mà bạn quét chuột. Cách này chỉ vận dụng bạn chỉ muốn kéo dãn một phần của đối tượng.
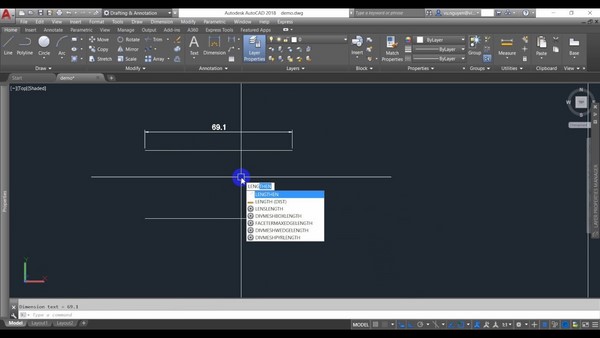
Như vậy bài viết đã hướng dẫn cho bạn cách vẽ đường thẳng vuông góc và sử dụng lệnh kéo dãn đối tượng trong AutoCad. Chỉ cần vài thao tác cơ bản, bạn đã mang thể sử dụng lệnh một cách nhanh chóng rồi. Hy vọng rằng bài viết này sẽ giúp ích cho người dùng! Chúc bạn thực hiện thành công! Và đừng quên san sớt cho nhiều người cùng biết tới nhé!



