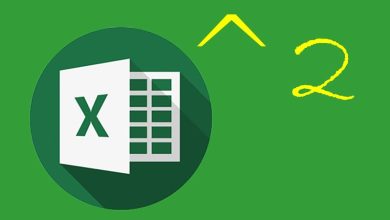Hướng dẫn tạo ảnh gif bằng photoshop dễ thực hiện

Đến với phần mềm đồ họa tuyệt vời như Photoshop, ngoài việc chỉnh sửa, tạo bóng hay xóa phông để cho ra đời những bức ảnh đầy kỹ xảo và đẹp mắt thì anh chị còn có thể tự tạo ra các hình động độc đáo và mới lạ. Nhằm giúp anh chị sử dụng thành thạo thủ thuật tạo ảnh động (hay còn gọi là hình ảnh gif) này hơn, trong bài viết hôm nay mình sẽ hướng dẫn chi tiết các cách tạo ảnh gif bằng photoshop với các phương pháp từ cơ bản đến nâng cao cho mọi người cùng tham khảo
Contents
Tạo ảnh gif bằng Photoshop có mang lại lợi ích không?
Có thể hiểu ảnh gif là một kiểu định dạng hình ảnh có hiệu ứng chuyển động bằng cách kết hợp một số hình ảnh vào một tệp duy nhất hoặc lấy từ 1 đoạn phim ngắn. Mình nhận thấy ảnh gif đang trở thành xu hướng của giới trẻ hiện nay. Đặc biệt, trên các trang mạng xã hội như Facebook, Instagram, Zalo,… chúng được sử dụng rất rộng rãi. Những chiếc ảnh gif mới lạ, bắt mắt sẽ thu hút sự chú ý của mọi người nhiều hơn và thể hiện cảm xúc, nội dung mà anh chị muốn truyền tải đến người xem rõ ràng, cụ thể hơn.
Nếu anh chị muốn tìm hiểu thêm về định dạng ảnh động này thì ở trong chuyên mục giải đáp wiki của blog hỗ trợ cũng có chia sẻ một bài viết liên quan đến đuôi này. Để tham khảo mọi người nhấn vào đường dẫn : Ảnh gif là gì
Các cách tạo ảnh Gif bằng phần mềm Photoshop
Bước 1: Tạo Layer
Ở bước này, anh chị có thể mở một video có sẵn, một Folder ảnh có sẵn chứa toàn bộ hình ảnh mà anh chị muốn xuất hiện trong GIF hoặc tự tạo từng File ảnh mới để tạo layer. Và mình sẽ hướng dẫn chi tiết ở mỗi cách ngay dưới đây:
Cách 1: Tạo ảnh Gif từ video
Phương pháo đầu tiên là mọi người sử dụng các video có sẵn để lấy là một đoạn khoảng vài giây để tạo thành một ảnh động với định dạng .GIF, tuy rằng trong chủ đề này mà mình chia sẻ là sử dụng phần mềm photoshop để tạo ảnh gif nhưng đối với dạng video thì hiện tại photoshop lại chưa có thích ứng nên cần phải thông qua mộn phần mềm thứ 3 có tên là HandBrake (mọi người phần danh mục phần mềm hoặc nhấn vào mục tìm kiếm tại website blog hỗ trợ để cài đặt nhé)
Đầu tiên: Chuyển đổi video sang định dạng File tương thích với phần mềm. Ở bước này, anh chị cần tải xuống một chương trình như HandBrake để chuyển đổi video. Tại HandBrake, anh chị vào FileChoose Source rồi chọn file video sau đó nhấn Start Encode. Mặc định, nó sẽ sử dụng preset Fast 1080p30 như hình ảnh dưới đây:

Video của anh chị sẽ được phép mở trong Photoshop sau khi được chuyển thành dạng file MP4. Tiếp đến, anh chị mở Photoshop, vào tab FileImport rồi chọn Video Frames to Layers

Một hộp thoại xuất hiện sau khi anh chị đã chọn được file video và nhấn Open như hình ảnh dưới đây:

Tại mục : cho phép anh chị chuyển toàn bộ video thành dạng Gif động. Tuy nhiên nếu anh chị chỉ muốn tạo gif một phần trong video, hãy chọn rồi cắt video theo ý mình. Để giảm kích thước của Gif, anh chị có thể tick vào mục rồi chọn số lượng Frame tùy ý.
Và đừng quên tick vào để tạo các layer như hình ảnh minh họa dưới đây anh chị nhé.

Cách 2: Mở Folder ảnh có sẵn
Giải thích ở cách tạo ảnh gif bằng photoshop tiếp theo này là sử dụng những bước ảnh gần giống nhau để tạo thành các hình ảnh động thực tế là những ảnh này sẽ chạy tạo cảm giác. Phương pháp này áp dụng với nhiều loại ảnh đơn giản và dễ thực hiện hơn nha
Đầu tiên, ở cách làm này anh chị cần phải tạo một Folder bao gồm tất cả hình ảnh tạo ảnh Gif. Tiếp đến, anh chị vào tab như hình dưới đây

Cửa sổ Load Layer hiện ra và anh chị cần vào Browse để chọn và mở thư mục ảnh đã được tạo ở bước trên

Sau khi nhấn OK, anh chị sẽ tạo ra được một số Layer như hình ảnh ngay sau đây

Tiếp đến nhấn vào Duplicates selected frames để hiển thị các hình ảnh mà mình đã tải lên trên photoshop để thực hiện điều chỉnh

Note: Ở phần này do là bản demo nên nhìn nó khá xấu nên mình không giám trưng ra cho mọi người xem.Nhìn chung phần này thuộc về dạng tạo ảnh gif nâng cao một chút nên muốn đẹp cũng phải đầu tự một tí thời gian còn nếu mọi người muốn thực hiện ở dạng đơn giản có thể tham khảo cách thứ 3 được mình chia sẻ ở phần bên dưới đây
Cách 3: Tạo ảnh động Gif dạng text
Ở cách tạo ảnh gif dạng chữ chuyển động là dạng đơn giản và cũng khá dễ để thực hiện nhất nên nếu như mọi người mới bước chân vào thực hiện thì mình sẽ hướng dẫn anh chị tạo từng file ảnh mới để làm Layer và cụ thể là các File text ngay dưới đây để làm cho quen tay rồi thực hiện cái khó hơn sau nhé!
Đầu tiên, anh chị vào hoặc nhấn tổ hợp phím . Một hộp thoại New xuất hiện như ảnh dưới đây yêu cầu anh chị nhập các thông số theo ý muốn: Name (tên file), Width (chiều rộng), Height (chiều cao), Background Contents (màu nền),…

Sau khi điều chỉnh, hãy nhấn OK để lưu lại anh chị nhé. Tiếp đến, anh chị hãy sử dụng công cụ Text để tạo các file text mới đồng thời đổi tên Layer cho phù hợp như hình ảnh mình chia sẻ ngay dưới đây.

Trong file text tiếp theo, mình sẽ gõ thêm “hotro” kề sát file “Blog”

File thứ 3, mình gõ “.com” như hình dưới đây:

Sau khi tạo Layer bằng ba cách trên thành công, mình sẽ sử dụng File ảnh text vừa tạo để hướng dẫn anh chị các bước làm tiếp theo và anh chị có thể áp dụng tương tự đối với các File ảnh từ Folder có sẵn hoặc File video nha.
Bước 2: Tạo Frame cho gif
Anh chị vào Windows rồi nhấp đúp chuột vào Timeline. Ấn vào mũi tên ngay giữa để chọn Create Frame Animation

Anh chị cần tạo thêm Frame bằng với số Layer đang có để làm ảnh gif bằng cách chọn ở cuối màn hình như hình ảnh mình chia sẻ ngay sau đây:

Bước 3: Anh chị bật tắt con mắt ở các Layer để đặt Layer về đúng vị trí Frame. Đầu tiên, anh chị nên tắt hết biểu tượng con mắt ở tất cả Layer

Tiếp theo, ứng với từng frame 1,2,3,4,… anh chị hãy lần lượt mở con mắt của các File text tương ứng
Hình ảnh Frame thứ 2:

Ảnh Frame thứ 3:

Ảnh Frame thứ 4:

Bước 4: Thiết lập thời gian xuất hiện cụ thể cho mỗi khung hình tại biểu tượng tam giác ngược dưới Frame

Bước 5: Anh chị có thể điều chỉnh ảnh gif của mình lặp lại 1 lần, 3 lần, một con số cụ thể hoặc mãi mãi tại mục dưới đây:

Hãy nhấn để xem thử thành quả anh chị nhé
Bước 6: Anh chị hãy nhớ lưu ảnh Gif vừa tạo bằng cách vào tab hoặc nhấn tổ hợp phím

Cuối cùng, anh chị hãy nhấn Save rồi chọn một vị trí để lưu Gif lại sau khi đã điều chỉnh các thông số phù hợp

Cách chỉnh sửa ảnh động GIF bằng photoshop
Như chủ đề bên trên thì mình cũng đã hướng dẫn mọi người cách tạo ảnh gif bằng photoshop rồi thì có một số anh chị thắc mắc về việc làm sao để chỉnh sửa ảnh Gif này bằng phần mềm photoshop thì mình xin trả lời là sẽ xảy ra 2 trường hợp
- Trường hợp 1 : Nếu file ảnh gif của anh chị là dạng ảnh tải từ trên internet về thì phần mềm photoshop không hỗ trợ chỉnh sửa loại này nên hoàn toàn không thể thực hiện được
- Trường hợp 2 : Trường hợp mọi người có file thực hiện (giống như 3 cách chia sẻ việc tạo ảnh Gif trên thì khi lưu sẽ có một file có đuôi .psd là loại file dùng để sau này mở ra chỉnh sửa). Ở tình huống này thì mọi người mở ra thực hiện bình thường bằng việc File/Import/ Video Frames to Layers . Nhấn tiếp vào File name gõ kí tự *.* Chọn file ảnh gif, cuối cùng tick chọn From begining to end và Make frame amination
Lời kết
Tạo ảnh Gif bằng Photoshop cũng không hề đơn giản một chút nào anh chị nhỉ! Tuy nhiên, chỉ cần tập trung xem kỹ các hướng dẫn của mình ở trên là anh chị có thể thực hiện thành công rồi đấy. Cố lên anh chị nhé!