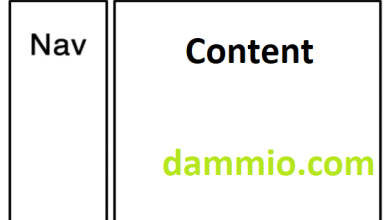Hướng Dẫn Dùng Sketchup, Giáo Trình Tài Liệu Học Sketchup, Hướng Dẫn Sử Dụng Sketchup 2015

Contents
Mục lục
PHẦN I. GIỚI THIỆU GIAO DIỆN CHƯƠNG TRÌNH3. CÔNG CỤ DRAWING : CÔNG CỤ VẼ 2DPHẦN II. CÔNG CỤ QUẢN LÝ BẢN VẼ CÓ HỆ THỐNG.
Bạn đang xem: Hướng dẫn dùng sketchup
Hướng dẫn sử dụng Sketchup Pro mới nhất
PHẦN I. GIỚI THIỆU GIAO DIỆN CHƯƠNG TRÌNH
Sketchup pro 2020 vẫn là phong cách đơn giản hóa và thân thiện với người sử dụng. Đối với Sketchup 2020 có nhiều sự thay đổi về giao diện và công cụ và thêm vào nhiều tính năng mới so với các phiên bản trước.
1. THANH MENU – THANH TRÌNH ĐƠN
File: Chứa toàn bộ các thao tác về sản phẩm.View: Hiển thị thao tác vùng thiết kế.Select: Thanh trạng thái Startus barEdit: Nơi chứa toàn bộ các thao tác về chỉnh sửaTools: Các công cụ hỗ trợ trong thiết kế.Camera: Vùng nhìn thao tác để trình diễn sản phẩmWindow: Cửa sổ quản lý đối tượngDraw: Chứa các công cụ để dựng hìnhHelp: Công cụ trợ giúp từ nhà phát triểnMeasurements Label: Được sử dụng để nhập số liệu khi thiết kế nhấn Enter khi việc nhập hoàn tất.
Donwload tất cả các phiên bản Sketchup thì có thể tải tại đây
2. Toolbars – THANH CÔNG CỤ
View → Toolbars → Kích vào thanh công cụ cần hiển thị
 1. Orbit (Chuột giữa) : Xoay khung hình, Giữ Ctrl + chuột giữa : Xoay tự do.2. Pan (Shift + chuột giữa) : Trượt màn hình.
1. Orbit (Chuột giữa) : Xoay khung hình, Giữ Ctrl + chuột giữa : Xoay tự do.2. Pan (Shift + chuột giữa) : Trượt màn hình.
(Chuột giữa) : Xoay khung hình, Giữ Ctrl + chuột giữa : Xoay tự do.n (Shift + chuột giữa) : Trượt màn hình.
3. Zoom (Ấn Z rồi di chuột trái hoặc LĂN CHUỘT) : Zoom xa gần khung hình.
– Ấn Z rồi nhập thông số để thay đổi ĐỘ TỤ của ống kính ( Độ hút phối cảnh) ( Z đặt từ 35 → 50 tương ứng với mắt nhìn)
– Vào Camera/Field of view : Sau đó di chuột trái lên xuống để tăng giảm độ tụ ống kính mà không làm nhảy góc camera
4. Zoom window (Ctrl + Shift + W) : Zoom khít vùng chọn lên màn hình. 5. Zoom extents (Shift + Z) : Zoom khít toàn bộ đối tượng lên màn hình. 6. Previous : Quay lại góc nhìn trước. 7. Position Camera : Kích chuột trái để đặt vị trí người quan sát
(Ctrl + Shift + W) : Zoom khít vùng chọn lên màn hình.: Zoom khít toàn bộ đối tượng lên màn hình.Quay lại góc nhìn trước.Kích chuột trái để đặt vị trí người quan sát
8. Look Around : Di chuột trái để quan sát mắt nhìn có thể
– Nhập thông số để thay đổi độ cao mắt nhìn.
9. Walk : Di chuột trái để di chuyển bước chân
– Giữ Shift + di chuột trái để thay đổi độ cao khi di chuyển10. Zoom Selection ( Phím tắt Z ) : Zoom khít đối tượng lên màn hình.
3. CÔNG CỤ DRAWING : CÔNG CỤ VẼ 2D

1. Line (Phím tắt L): Vẽ đoạn thẳng.
Nhập L sau đó kích chuột trái từng điểm trên màn hình để vẽ tựChọn được phương nhập trị số để có đội dài chính xác.Nhật trị số cộng đơn vị để có độ dài. ( Ví dụ 5 m tương đương nhập 3500 )Đưa chuột làm sao để đoạn thẳng đó hiện các màu Đỏ – Xanh lá cây – Xanh dương để chọn được chiều // với trục X-Y-ZẤn các phím MŨI TÊN để khóa phương theo trục X – Y – ZGiữ SHIFT khi đã chọn được phương để khóa phương tạm thời.Chuột phải vào cạnh :Entity Info: Hiển thị và chỉnh sửa thông sốHide (H) : Ẩn đối tượng.Ctrl + H: Hiện tất cảF8 : Hiển thị đối tượng đang ẩn dạng lưới – nét đứt.Shift + H : Hiện đối tượng chọn đang bị ẩn.Alt + H : Hiện đối tượng mới bị ẩn gần nhất.Soften : làm mềm và ẩn cạnh. Thiết lập bảng :Thanh trượt: Điều khiển giới hạn góc giao của 2 mặt phẳng bị ẩn.Smooth: Làm mềm cạnh.Soften coplanar : Ẩn cạnh đồng phẳng.Divide: Chia đều cạnh.2. Freehand: Vẽ đường tự do. công cụ này gần như ko sử dụng bao giờDi chuột trái trên màn hình để vẽ đường tự do3. Rectangle (Phím tắt R) : Vẽ hình chữ nhật.Ấn Ctrl để vẽ từ tâm.Vẽ hình chữ nhật chính xác kích thước: Chọn 1 điểm đầu sau đó nhập A,B là kích thước chiều dài và chiều rộngVí Dụ : Nếu kích thước của hình chữ nhật là (3000mm X 4000mm) thì có thể nhập là 3000,4000 hoặc 3M,4MChú ý: một số máy có thể là dấu ; thay vì là dấu ,Chuột phải lên mặt phẳng :Select : All with same material :Chọn tất cả bề mặt có cùng vật liệu.Area : Tính diện tích :Selections : Diện tích của mặt phẳng chọn.Material : Diện tích của vật liệu.4. Rotated Rectangle : Vẽ mặt phẳng nghiêng.Chọn điểm đầu và mặt phẳng 0 độ → nhập chiều dài→ rê chuột chọn phương nghiêng → nhập chiều rộng và góc nghiêng ( chú ý Hộp báo trị số )Tại thao tác nhập chiều rộng và góc nghiêng : Ấn phím Alt để chọn mặt phẳng 0 độ tại vị trí bất kỳ.5. Circle (Phím tắt C): Vẽ đường tròn.Nhập lệnh C → nhập số cạnh hoặc không → chọn tâm → Nhập bán kính.Nhập nS để thay đổi n số cạnh.Click chuột phải lên đường tròn:Divide : chia đều đường tròn thành nhiều cung bằng nhau.Explode curve : Phá vỡ đường cong thành các cạnh trời rạc.6. Polygon : Vẽ đa giác đều.Cách dùng giống hệt đường tròn. Nhấn Ctrl để chuyển đổi đa giác nội tiếp thành ngoại tiếp7. Arc : Vẽ cung đường congVẽ cung tròn biết Tâm → Bán kính → Số đo góc.
Nhậpsau đó kích chuột trái từng điểm trên màn hình để vẽ tựChọn được phương nhập trị số để có đội dài chính xác.Nhật trị số cộng đơn vị để có độ dài.Đưa chuột làm sao để đoạn thẳng đó hiện các màu Đỏ – Xanh lá cây – Xanh dương để chọn được chiều // với trục X-Y-ZẤn các phímđể khóa phương theo trụcGiữkhi đã chọn được phương để khóa phương tạm thời.Hiển thị và chỉnh sửa thông số: Ẩn đối tượng.: Hiện tất cả: Hiển thị đối tượng đang ẩn dạng lưới – nét đứt.: Hiện đối tượng chọn đang bị ẩn.: Hiện đối tượng mới bị ẩn gần nhất.: làm mềm và ẩn cạnh. Thiết lập bảng :Điều khiển giới hạn góc giao của 2 mặt phẳng bị ẩn.: Làm mềm cạnh.: Ẩn cạnh đồng phẳng.: Chia đều cạnh.: Vẽ đường tự do. công cụ này gần như ko sử dụng bao giờDi chuột trái trên màn hình để vẽ đường tự do: Vẽ hình chữ nhật.Ấnđể vẽ từ tâm.Vẽ hình chữ nhật chính xác kích thước: Chọn 1 điểm đầu sau đó nhập A,B là kích thước chiều dài và chiều rộng: Nếu kích thước của hình chữ nhật là (3000mm X 4000mm) thì có thể nhập là 3000,4000 hoặc 3M,4Mmột số máy có thể là dấu ; thay vì là dấu ,All with same material :Chọn tất cả bề mặt có cùng vật liệu.Tính diện tích :: Diện tích của mặt phẳng chọn.: Diện tích của vật liệu.: Vẽ mặt phẳng nghiêng.Chọn điểm đầu và mặt phẳng 0 độ → nhập chiều dài→ rê chuột chọn phương nghiêng → nhập chiều rộng và góc nghiêng ( chú ý Hộp báo trị số )Tại thao tác nhập chiều rộng và góc nghiêng : Ấn phímđể chọn mặt phẳng 0 độ tại vị trí bất kỳ.Vẽ đường tròn.Nhập lệnh C → nhập số cạnh hoặc không → chọn tâm → Nhập bán kính.Nhậpđể thay đổisố cạnh.: chia đều đường tròn thành nhiều cung bằng nhau.: Phá vỡ đường cong thành các cạnh trời rạc.: Vẽ đa giác đều.Cách dùng giống hệt đường tròn. Nhấnđể chuyển đổi đa giácthànhVẽ cung đường congVẽ cung tròn biết Tâm → Bán kính → Số đo góc.
8. 2 Point Arc (Phim tắt A): Vẽ cung tròn biết Dây cung – Độ cao của
Thêm ký tự R bên cạnh trị số độ cao để chuyển thành bán kính.9. 2 Point Arc : Vẽ cung tròn đi qua 3 điểm.10. Pie : Vẽ hình quạt biết Tâm – Bán kính – Số đo góc.Lưu ý :Kết thúc lệnh vẽ 1 đối tượng bất kỳ vẫn có thể nhập lại giá trị tương ứng gần nhất.Tất cả các đường tròn, đường cong đều có thao tác thay đổi số cạnh là nhập nS ( n là số cạnh của đường tròn, đường cong )Các đối tượng cơ bản 2D trên có thể kiểm tra và thay đổi thông tin trong bảng Entity Info.
4. PRINCIPAL : CÔNG CỤ THIẾT YẾU
Thêm ký tự R bên cạnh trị số độ cao để chuyển thành bán kính.: Vẽ cung tròn đi qua 3 điểm.Vẽ hình quạt biết Tâm – Bán kính – Số đo góc.Kết thúc lệnh vẽ 1 đối tượng bất kỳ vẫn có thể nhập lại giá trị tương ứng gần nhất.Tất cả các đường tròn, đường cong đều có thao tác thay đổi số cạnh là nhập( n là số cạnh của đường tròn, đường cong )Các đối tượng cơ bản 2D trên có thể kiểm tra và thay đổi thông tin trong bảng

1. Select (Phím tắt Space – phím cách) : Lựa chọn đối tượng.
Quét chuột từ trái sang phải : Chọn các đối tượng nằm trong vùng chọn.Quét chuột từ phải sang trái : Chọn các đối tượng nằm trong và giao cắt với vùng chọn.Click chuột 1 : Chọn đối tượng đơn.Click chuột 2 lần :Lên cạnh : Chọn cạnh và mặt phẳng được tạo từ cạnh đó.Lên mặt phẳng : Chọn mặt phẳng đó và các cạnh bao quanh.Lên Group hoặc Component : Truy cập vào bên trong Group và Component đó để chỉnh sửa.Click chuột 3 lần : Chọn tất cả các đối tượng cạnh – mặt phẳng có tính liên kết với nhau
: Chọn các đối tượng nằm trong vùng chọn.: Chọn các đối tượng nằm trong và giao cắt với vùng chọn.: Chọn đối tượng đơn.Chọn cạnh và mặt phẳng được tạo từ cạnh đó.Chọn mặt phẳng đó và các cạnh bao quanh.Truy cập vào bên trong Group và Component đó để chỉnh sửa.: Chọn tất cả các đối tượng cạnh – mặt phẳng có tính liên kết với nhau
Kết hợp với phím tắt :
Giữ Ctrl : Cộng thêm đối tượng chọn.Giữ Shift : Vừa cộng vừa trừ đối tượng chọn.Giữ Ctrl + Shift : Trừ đối tượng chọn.Ctrl + A: Chọn tất cả.Ctrl + T : Hủy chọn ( hoặc chỉ chuột ra vùng trống).
: Cộng thêm đối tượng chọn.t : Vừa cộng vừa trừ đối tượng chọn.: Trừ đối tượng chọn.: Chọn tất cả.: Hủy chọn ( hoặc chỉ chuột ra vùng trống).
2. Make component (G) : Tạo ra 1 nhóm đối tượng độc lập, thay đổi theo nhau ở bản copy.
Chọn đối tượng rồi ấn phím G.Bảng thiết lập hiện ra :Definition : Đặt tên cho component hoặc không ( Đặt nếu cần thiết ).Description : Mô tả cho component ( không cần thiết )Set Component Axes : Đặt lại trục tọa độ cho component ( Đặt nếu cần thiết ).
Xem thêm:
Always face camera : Tạo ra component có 1 bề mặt luôn hướng về phía màn hình.
Chọn đối tượng rồi ấnBảng thiết lập hiện ra :Đặt tên cho component hoặc không ( Đặt nếu cần thiết ).: Mô tả cho component ( không cần thiết ): Đặt lại trục tọa độ cho component ( Đặt nếu cần thiết ).Xem thêm: 8 Dấu Hiệu Cần Chú Ý Khi Đọc Báo Cáo Tài Chính : Tạo ra component có 1 bề mặt luôn hướng về phía màn hình.
(Điều kiện để chọn được bề mặt luôn hướng về phía màn hình : Trục tọa độ phải có trục X song song với mặt đó, và trục Y hướng ra sau)
Replace selection with component : Tách đối tượng có chung cạnh với nhau ( luôn nhớ phải tích ).
: Tách đối tượng có chung cạnh với nhau ( luôn nhớ phải tích ).
*Chuột phải lên Component :
Make Unique : Tách 1 hoặc nhiều component thành nhóm mới.Explode : Phân rã các lớp.
Tách 1 hoặc nhiều component thành nhóm mới.: Phân rã các lớp.
GROUP ( Chuột phải lên đối tượng ấn phím G ) : Tạo ra 1 nhóm đối tượng độc lập, không thay đổi theo nhau ở bản copy.
→ Nên sử dụng Component nhiều hơn vì tính năng quản lý tiện lợi hơn.
3. Paint Bucket ( B ) : Đổ vật liệu lên đối tượng.
4. Eraser ( E ) : Xóa Cạnh.
Giữ Ctrl: Soften cạnhGiữ Shift: Ẩn cạnh.
5. CÔNG CỤ EDIT : CÔNG CỤ CHỈNH SỬA.

: Soften cạnh: Ẩn cạnh.Hướng dẫn sử dụng Sketchup Pro mới nhất
1. Move ( M ) : Di chuyển đối tượng.
Chọn đối tượng cần di chuyển – nhập M – chọn điểm di chuyển – chọn điểm đến.Ấn các phím mũi tên để khóa phương di chuyển theo trục X – Y – Z .Giữ Shift khi đã chọn được phương để khóa phương tạm thời.Khi đã chọn được phương có thể bắt điểm hoặc nhập khoảng cách di chuyển.Ấn Ctrl để copy đối tượng.Nhập nX khi đã copy xong đối tượng thứ nhất để nhân thêm n đối tượng thẳng hàng bên ngoài dãy.Nhập n/ khi đã copy xong đối tượng từ đầu dãy đến cuối dãy để chia đều đối tượng trong dãy.Khi di chuyển 1 điểm hoặc mặt phẳng, nếu bị khóa phương thì ấn phím Alt để hủy.
Chọn đối tượng cần di chuyển – nhập– chọn điểm di chuyển – chọn điểm đến.Ấn cácđể khóa phương di chuyển theo trục.Giữkhi đã chọn được phương để khóa phương tạm thời.Khi đã chọn được phương có thể bắt điểm hoặc nhập khoảng cách di chuyển.Ấnđể copy đối tượng.Nhậpkhi đã copy xong đối tượng thứ nhất để nhân thêmđối tượng thẳng hàng bên ngoài dãy.Nhậpkhi đã copy xong đối tượng từ đầu dãy đến cuối dãy để chia đều đối tượng trong dãy.Khi di chuyển 1 điểm hoặc mặt phẳng, nếu bị khóa phương thì ấn phímđể hủy.
2. Push/Pull : Kéo nén mặt phẳng.
Có thể chọn mặt phẳng trước sau đó nhập lệnh P để kéo nén → Chỉ thao tác được trên 1 bề mặt đó.Có thể không cần chọn mặt phẳng trước, nhập lệnh P để kéo nén luôn → Sẽ thao tác được trên nhiều bề mặt bất kỳ.Cách kéo nén 01 : Giữ và di chuột trái lên bề mặt cần kéo nén.Cách kéo nén 02 : Click lần 1 để chọn mặt → Click lần 2 để xác định điểm đến ( hoặc nhập khoảng cách)Kéo nén mặt phẳng đến vị trí cuối cùng của khối để đục khối.Kích đúp để kéo nén theo trị số trước đó.Ấn Ctrl để copy mặt phẳng cũ.Ấn phím Alt để tịnh tiến mặt phẳng theo phương pháp tuyến của nó ( trường hợp mặt phẳng đó không vuông góc với các mặt xung quanh nó).
Có thể chọn mặt phẳng trước sau đó nhập lệnhđể kéo nén → Chỉ thao tác được trên 1 bề mặt đó.Có thể không cần chọn mặt phẳng trước, nhập lệnh P để kéo nén luôn → Sẽ thao tác được trên nhiều bề mặt bất kỳ.Cách kéo nén 01 :lên bề mặt cần kéo nén.Cách kéo nén 02 :để chọn mặt → Click lần 2 để xác định điểm đến ( hoặc nhập khoảng cách)Kéo nén mặt phẳng đến vị trí cuối cùng của khối để đục khối.Kích đúp để kéo nén theo trị số trước đó.Ấnđể copy mặt phẳng cũ.Ấn phímđể tịnh tiến mặt phẳng theo phương pháp tuyến của nó ( trường hợp mặt phẳng đó không vuông góc với các mặt xung quanh nó).
3. Rotate (Q) : Quay – Xoay đối tượng.
Chọn đối tượng → nhập Q → chọn tâm và mặt phẳng quay → chọn điểm nắm → di chuyển chuột chọn chiều hướng quay – nhập độ quay.Nếu không có mặt phẳng quay :Ấn các phím mũi tên Phải → Trái → Trên → Dưới để khóa phương mặt phẳng quay theo trục X – Y – Z Giữ và di chuột trái theo phương của trục quay rồi buông ra để cố định được trục quay.Khi đang quay ấn Ctrl để copy :Nhập nX khi đã copy xong đối tượng thứ nhất để nhân thêm n đối tượng hướng tâm bên ngoài cung.Nhập n/ khi đã copy xong đối tượng thứ nhất để nhân thêm n đối tượng hướng tâm bên trong cung.Nếu quay cạnh hoặc mặt phẳng sẽ tạo ra hiện tượng vặn xoắn.
Chọn đối tượng →→ chọn tâm và mặt phẳng quay → chọn điểm nắm → di chuyển chuột chọn chiều hướng quay – nhập độ quay.Nếu không có mặt phẳng quay :Ấn các phím mũi tênđể khóa phương mặt phẳng quay theo trụcGiữ và di chuột trái theo phương của trục quay rồi buông ra để cố định được trục quay.Khi đang quay ấnđể copy :Nhập nX khi đã copy xong đối tượng thứ nhất để nhân thêm n đối tượng hướng tâm bên ngoài cung.Nhập n/ khi đã copy xong đối tượng thứ nhất để nhân thêm n đối tượng hướng tâm bên trong cung.Nếu quay cạnh hoặc mặt phẳng sẽ tạo ra hiện tượng vặn xoắn.
4. Follow Me : Trượt dẫn tiến diện theo đường dẫn.
– Chọn đường dẫn – chọn lệnh – chọn tiết diện (Nếu tiết diện là Group hoặc Component thì chuột phải vào nó chọn edit rồi chỉ vào tiết diện).
– Tiết diện thường phải đặt vuông góc với đường dẫn.
5. Scale (S) : Thu phóng tỷ lệ.
Chọn đối tượng rồi nhập S – chọn các điểm nắm màu xanh để co kéo.Nếu co kéo điểm góc : Thu phóng các chiều cùng một tỷ lệ.Nếu co kéo điểm cạnh : Thu phóng theo 2 chiều tương ứng với cạnh đó.Nếu co kéo điểm mặt : Kéo dãn đối tượng theo 1 chiều.Giữ Ctrl để thu phóng từ tâm.Giữ Shift để chuyển đổi thu phóng tỷ lệ của các chiều từ chung thành riêng hoặc ngược lại.Có thể thêm đơn vị bên cạnh trị số tỉ lệ để chuyển thành tổng độ dài.
Chọn đối tượng rồi nhập– chọn các điểm nắm màu xanh để co kéo.Nếu co kéo điểm góc : Thu phóng các chiều cùng một tỷ lệ.Nếu co kéo điểm cạnh : Thu phóng theo 2 chiều tương ứng với cạnh đó.Nếu co kéo điểm mặt : Kéo dãn đối tượng theo 1 chiều.Giữđể thu phóng từ tâm.Giữđể chuyển đổi thu phóng tỷ lệ của các chiều từ chung thành riêng hoặc ngược lại.Có thể thêm đơn vị bên cạnh trị số tỉ lệ để chuyển thành tổng độ dài.
6. Offset (F) : Sao chép đồng dạng mặt phẳng hoặc các đoạn thẳng đồng phẳng nối tiếp nhau.
– Chọn đối tượng cần offset rồi nhập F (hoặc nhập F rồi chọn đối tượng cần offset) – di chuyển chuột chọn hướng offset – nhập khoảng cách.

6. CONSTRUCTION : CÔNG CỤ ĐO ĐẠC XÂY DỰNG
1. Tape Maresue tool ( T ) : Đo kích thước.
Kích vào 2 đầu đoạn thẳng để đo kích thước.Kích vào 1 đầu đoạn thẳng và 1 điểm bên ngoài để tạo điểm dóng.Kích vào 1 điểm nằm trên cạnh để dóng đoạn thẳng // (kích đúp vào cạnh đường dóng sẽ trùng với cạnh.Đo kích thước của 1 cạnh sau đó nhập kích thước mới để thu phóng toàn bộ đối tượng theo cạnh đó làm chuẩn (vào trong Group hoặc component để thu phóng riêng 1 đối tượng.)
Kích vào 2 đầu đoạn thẳng để đo kích thước.Kích vào 1 đầu đoạn thẳng và 1 điểm bên ngoài để tạo điểm dóng.Kích vào 1 điểm nằm trên cạnh để dóng đoạn thẳng // (kích đúp vào cạnh đường dóng sẽ trùng với cạnh.Đo kích thước của 1 cạnh sau đó nhập kích thước mới để thu phóng toàn bộ đối tượng theo cạnh đó làm chuẩn (vào trong Group hoặc component để thu phóng riêng 1 đối tượng.)
2. Ghi kích thước.
Kích vào 2 điểm bất kỳ kéo ra để ghi kích thước.
Vào bảng Model info / Dimensions để thiết lập ghi chú.Expert dimension setting : Thiết lập ẩn hiệnHide when foreshortened : Ẩn hiện Dim theo góc nhìn.Hide When too small : Ẩn hiện Dim theo kích thước to nhỏ.
Vào bảng Model info / Dimensions để thiết lập ghi chú.Expert dimension setting : Thiết lập ẩn hiệnHide when foreshortened : Ẩn hiện Dim theo góc nhìn.Hide When too small : Ẩn hiện Dim theo kích thước to nhỏ.Hướng dẫn sử dụng Sketchup Pro mới nhất
3. Đo góc.
Thao tác thực hành trên lớp.Ứng dụng tạo độ dốc theo giá trị Góc thông thường : Thực hiện đo góc như thông thường → Tại thao tác chọn góc thứ 2 thì nhập giá trị góc nghiêng.Ứng dụng tạo độ dốc % : Thực hiện đo góc như thông thường → Tại thao tác chọn góc thứ 2 thì nhập X : Y ( X và Y là tỷ lệ %) VD (20:100) (2:10) (1:5)
Thao tác thực hành trên lớp.Ứng dụng tạo độ dốc theo giá trị Góc thông thường : Thực hiện đo góc như thông thường → Tại thao tác chọn góc thứ 2 thì nhập giá trị góc nghiêng.Ứng dụng tạo độ dốc % : Thực hiện đo góc như thông thường → Tại thao tác chọn góc thứ 2 thì nhập X : Y ( X và Y là tỷ lệ %) VD (20:100) (2:10) (1:5)
4. Ghi chú đối tượng.

5. Đổi trục tọa độ
Chuột phải lên trục tọa độ để thêm các lựa chọn khác.
Chuột phải lên trục tọa độ để thêm các lựa chọn khác.
6.Tạo chữ 3D.

7. SOLID TOOLS: GIAO – CẮT – HỢP KHỐI.
Hướng dẫn sử dụng Sketchup Pro mới nhất

Hợp tất cả các khối lại với nhau.Giữ lại phần giao nhau của 2 khối.Hợp nhất khối phức tạp.Cắt khối, đối tượng dùng để cắt bị mất.Cắt khối, đối tượng dùng để cắt được giữ lại.Tách khối thành các phần chung riêng.


PHẦN II. CÔNG CỤ QUẢN LÝ BẢN VẼ CÓ HỆ THỐNG.
1. Quản lý layer.Mỗi đối tượng phải tạo component trước khi đưa về layer cần thiết. Quản lý bằng layer giúp bản vẽ nhẹ hơn khi thao tác chỉnh sửa.2. Quản lý component. Kích chuột phải lên component:Make Unique : Tách 1 hoặc nhiều Component thành 1 nhóm mới ( không thay đổi theo nhóm cũ khi chỉnh sửa).Unglue : Hủy tự động dán mặt (Hiện tượng xảy ra khi G 1 mặt nhỏ nằm trong 1 mặt lớn)Save as : Lưu component thành 1 file riêng.Reload : Thay component bằng 1 file bên ngoài.Change axes : Đổi lại trục tọa độ.Reset scale : Khôi phục tỉ lệ ban đầu.Reset Skew : Khôi phục biến dạng trục tọa độ ( Hiện tượng xảy ra khi Scale 1 hoặc nhiều component có trục tọa độ của nó không // với hộp Scale màu vàng).Scale Definition : Cập nhật tỉ lệ gốc cho
Kích chuột phải lên component:Make Unique : Tách 1 hoặc nhiều Component thành 1 nhóm mới ( không thay đổi theo nhóm cũ khi chỉnh sửa).Unglue : Hủy tự động dán mặt (Hiện tượng xảy ra khi G 1 mặt nhỏ nằm trong 1 mặt lớn)Save as : Lưu component thành 1 file riêng.Reload : Thay component bằng 1 file bên ngoài.Change axes : Đổi lại trục tọa độ.Reset scale : Khôi phục tỉ lệ ban đầu.Reset Skew : Khôi phục biến dạng trục tọa độ ( Hiện tượng xảy ra khi Scale 1 hoặc nhiều component có trục tọa độ của nó không // với hộp Scale màu vàng).Scale Definition : Cập nhật tỉ lệ gốc cho
Đặt mặt cắt.Ẩn hiện tất cả mặt cắt.Tắt bật tất cả mặt cắt.Tạo mặt phẳng cắt.Mỗi đối tượng phải tạo component trước khi đưa về layer cần thiết. Quản lý bằng layer giúp bản vẽ nhẹ hơn khi thao tác chỉnh sửa.: Tách 1 hoặc nhiều Component thành 1 nhóm mới ( không thay đổi theo nhóm cũ khi chỉnh sửa).: Hủy tự động dán mặt (Hiện tượng xảy ra khi G 1 mặt nhỏ nằm trong 1 mặt lớn): Lưu component thành 1 file riêng.: Thay component bằng 1 file bên ngoài.: Đổi lại trục tọa độ.: Khôi phục tỉ lệ ban đầu.: Khôi phục biến dạng trục tọa độ ( Hiện tượng xảy ra khi Scale 1 hoặc nhiều component có trục tọa độ của nó không // với hộp Scale màu vàng).: Cập nhật tỉ lệ gốc cho
Ứng dụng : – Khắc phục lỗi giao cắt màn hình sớm. Khắc phục lỗi sai tỉ lệ Map vật liệu.
Intersect Faces : Tạo nét giao giữa các mặt phẳng,Ứng dụng : Giao cắt đối tượng.Flip Along : Lật đối xứng đối tượng dọc theo trục tọa độ của nó.Soften/Smooth Edges : Làm mềm và ẩn cạnh ( điều khiển thanh trượt )Align : Di chuyển và đặt đối tượng theo cạnh và trục tương ứng.Bảng Component ( Tray) : Quản lý các component đại diện. Các component đã từng dùng khi xóa đi chúng vẫn được lưu trữ trong này □ thường xuyên phải dọn sạch để làm nhẹ fileBảng Outliner (Tray) : Quản lý tất cả Group và Component dưới dạng danh sách cây thư mục.
: Tạo nét giao giữa các mặt phẳng,Ứng dụng : Giao cắt đối tượng.: Lật đối xứng đối tượng dọc theo trục tọa độ của nó.s : Làm mềm và ẩn cạnh ( điều khiển thanh trượt ): Di chuyển và đặt đối tượng theo cạnh và trục tương ứng.( Tray) : Quản lý các component đại diện. Các component đã từng dùng khi xóa đi chúng vẫn được lưu trữ trong này □ thường xuyên phải dọn sạch để làm nhẹ file(Tray) : Quản lý tất cả Group và Component dưới dạng danh sách cây thư mục.
3. Shadows : Thiết lập hướng nắng bóng đổ cho đối tượng:
Dùng thêm công cụ plugin Solar North để thay đổi hướng bóng đổ.
Dùng thêm công cụ pluginđể thay đổi hướng bóng đổ.
 4. Style : Thiết lập chế độ hiển thị.
4. Style : Thiết lập chế độ hiển thị.
Xem thêm:
: Thiết lập chế độ hiển thị.Xem thêm: Khoa Văn Học Và Ngôn Ngữ – Tất Tần Tật Về Ngành Văn Học Ngôn Ngữ Nước Ngoài

5. Scenes : Quản lý các góc nhìn Scenes ( Các góc camera)
Lưu ý: Mỗi 1 góc Scenes lưu trữ được 1 thiết lập khác nhau.
Thiết lập được hướng nắng bóng đổ khác Ẩn hiện layer khácẨn hiện đối tượng khácSử dụng được mặt cắt khácThiết lập hiệu ứng sương mù khác
Thiết lập được hướng nắng bóng đổ khác Ẩn hiện layer khácẨn hiện đối tượng khácSử dụng được mặt cắt khácThiết lập hiệu ứng sương mù khác

Như vậy là mình vừa Hướng dẫn sử dụng Sketchup Pro mới nhất. Chúc cac bạn thành công
Chuyên mục:
Chuyên mục: Kiến thức