Hướng dẫn chi tiết cách vẽ sơ đồ trong Word năm 2021

Với việc có càng nhiều công cụ bổ trợ cho việc soạn thảo văn bản trong Word như thêm video, hình ảnh, hay sơ đồ được tích hợp trong Word thì việc thuần thục chúng sẽ giúp bạn sử dụng Word một cách hiệu quả hơn. Sau đây hãy cùng ThuthuatOffice đi tìm hiểu cách vẽ sơ đồ trong Word nhé.
Với những bạn chỉ đơn thuần là sử dụng Word để soạn thảo văn bản bình thường thì có lẽ không quá để ý đến chức năng vẽ sơ đồ trong Word. Tuy nhiên có những bài soạn thảo đặc biệt cần sự giúp đỡ của các sơ đồ để minh họa và giải thích thông tin thì nó sẽ khiến bài soạn thảo của bạn bớt nhàm chán và thu hút hơn. Sau đây hãy cùng tìm hiểu về cách vẽ sơ đồ trong Word cùng ThuthuatOffice nhé. Bắt đầu thôi.

Contents
Cách vẽ sơ đồ trong Word bằng SmartArt
Sau đây sẽ là cách đầu tiên giúp bạn vẽ sơ đồ trong Word đó là bằng công cụ SmartArt. Cho nhiều người chưa biết thì SmartArt đã được tích hợp từ những phiên bản Word đầu tiên như Word 2003 (Với một tên gọi khác là Organization Chart) và từ Word 2010 trở đi thì nó được gọi là SmartArt.
Cách vẽ sơ đồ trong Word 2003
Để có thể vẽ được sơ đồ trong Word 2003 thì các bạn thực hiện theo các bước sau đây:
Bước 1: Các bạn đưa con trỏ chuột lên thanh công cụ chọn Insert > Picture > Organization Chart
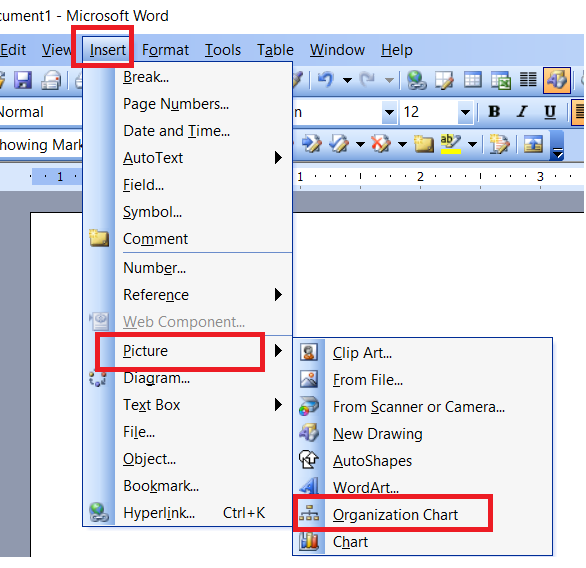
Bước 2: Sau khi bạn chọn xong, ngay lập tức một sơ đồ sẽ hiện ra. Tại đây các bạn có thể tự điền vào những thông tin phù hợp với sơ đồ mà mình muốn.
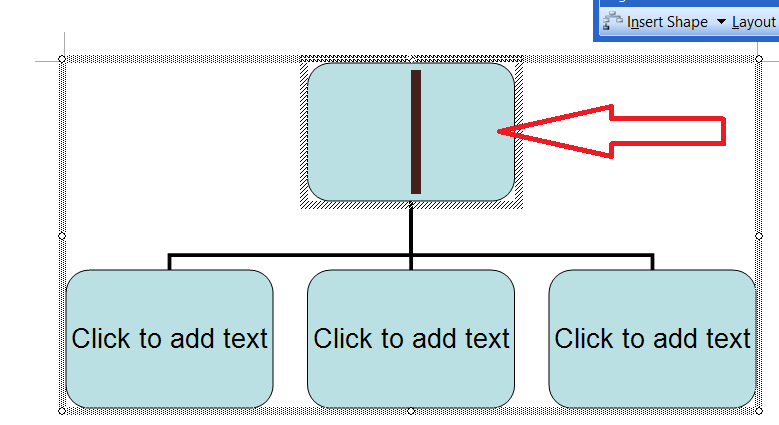
Bước 3: Nếu như các bạn muốn chỉnh sửa sơ đồ mặc định này thì hãy để ý đến hộp thoại Organization Chart. Các mục bạn cần chú ý như
- Insert Shape: Nơi bạn thêm vào những thành phần bổ trợ cho sơ đồ của mình.
- Layout: Nơi thay đổi bố cục của sơ đồ
- Select: Nơi giúp bạn chọn vào các thành phần như các nhánh, các thành phần bổ trợ,…
- Autoformat: Là nơi bạn chọn các định dạng cho sơ đồ của mình.
- Text wrapping : Nơi tùy chọn vùng hiển thị của toàn bộ sơ đồ.
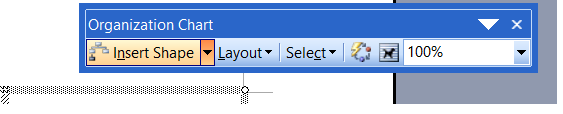
Cách vẽ sơ đồ trong Word 2010, 2013, 2016 và 2019
Tiếp đến là các mà bạn có thể vẽ sơ đồ trong các phiên bản từ Word 2010 trở đi. Cách thực hiện như sau:
Bước 1: Các bạn đưa trỏ chuột lên thanh công cụ chọn vào tab Insert rồi chọn tiếp vào mục SmartArt.
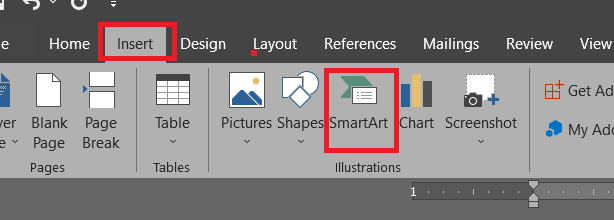
Bước 2: Tiếp đến hộp thoại Choose a SmartArt Graphic xuất hiện. Đây là nơi chứa các tùy chọn kiểu sơ đồ mà bạn có thể vẽ trong Word gồm:
- List: Sơ đồ dạng danh sách
- Process: Quá trình
- Cycle: Sơ đồ vòng
- Hierarchy: Sơ đồ cấp bậc
- Relations: Sơ đồ mối quan hệ
- Matrix: Ma trận
- Pyramid: Sơ đồ hình tam giác
- Picture: Sơ đồ kèm khung ảnh
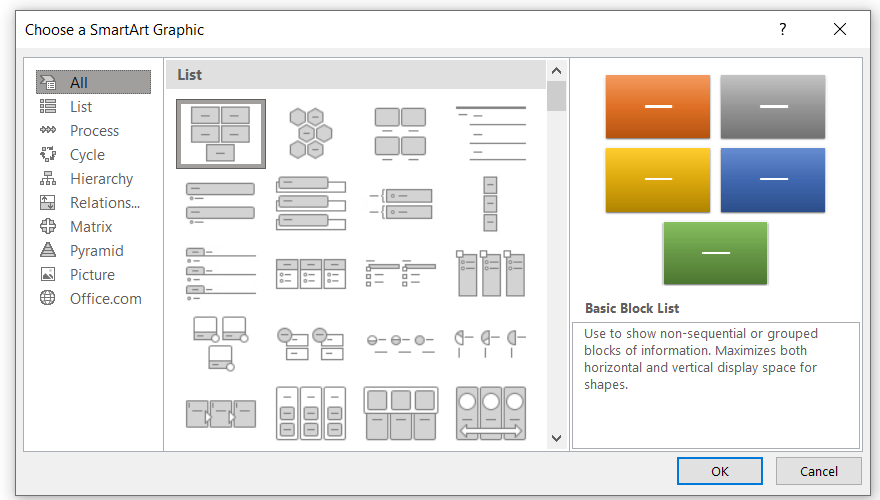
Bước 3: Sau khi chọn xong sơ đồ mình mong muốn thì tiếp theo bạn sẽ hoàn thành nội dung cho sơ đồ đó bằng cách click và nhập nội dung vào trong các khung Text xuất hiện trên sơ đồ. Hoặc bạn cũng có thế nhập nội dung trong hộp thoại Type your text here.
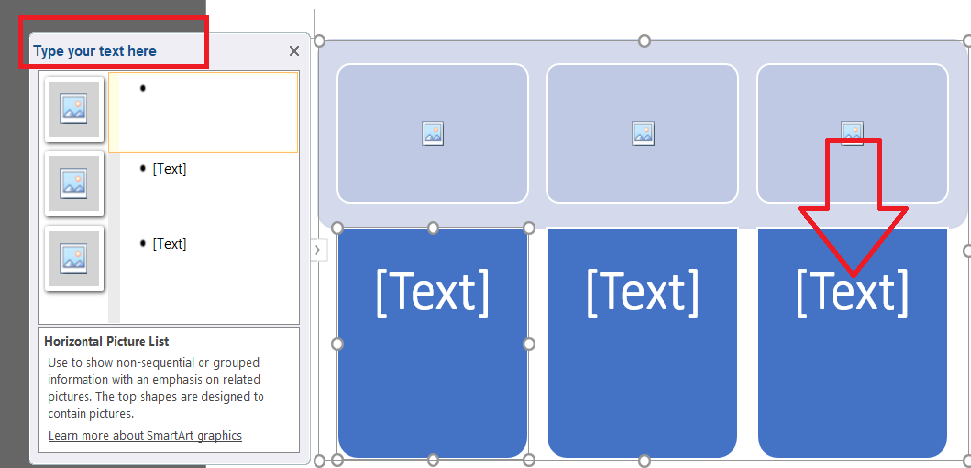
Định dạng sơ đồ SmartArt trong Word
Tiếp đến là cách định dạng sơ đồ SmartArt trong Word. Các định dạng SmartArt trong Word 2003 đã được chúng mình nêu ở trong phần đầu tiên. Trong mục này chúng mình sẽ tập trung giới thiệu cho bạn cách định dạng sơ đồ SmartArt trong Word 2010 trở đi gồm 2010, 2013, 2016 và 2019.
Các bước thực hiện định dạng sơ đồ SmartArt trong Word như sau:
Bước 1: Các bạn click chọn vào sơ đồ mình đã tạo.
Bước 2: Các bạn chú ý đến 2 tab mới xuất hiện trên thanh công cụ là Design và Format.
Trong mục Design: Là nơi tùy chỉnh ngoại hình và kiểu dáng của sơ đồ của bạn. Trong mục này bao gồm những mục nhỏ sau:
- Create Graphic: Nơi bạn thay đổi hướng, vị trí của các thành phần trong sơ đồ một cách tự động.
- Layouts: Tùy chọn bố cục của sơ đồ
- SmartArt Style: Nơi tùy chọn phong cách của sơ đồ và màu sắc của nó.

Trong mục Format: Là nơi các bạn thực hiện định dạng thành phần trong sơ đồ, gồm:
- Shapes: Nơi thay đổi các hình khối trong sơ đồ. Nếu bạn muốn thay đổi gì thì chọn vào nó, rồi vào Change Shape để chọn hình thay thế.
- Shape Styles: Thay đổi về chủ đề của các thành phần, màu sắc và hiệu ứng của thành phần được chọn.
- WordArt Styles: Nơi tạo ra những văn bản nghệ thuật trong sơ đồ.
- Arrange: Sắp xếp gồm vị trí, xoay hướng,…
- Size: Tùy chỉnh kích thước toàn bộ sơ đồ hay chỉ là các thành phần được chọn.
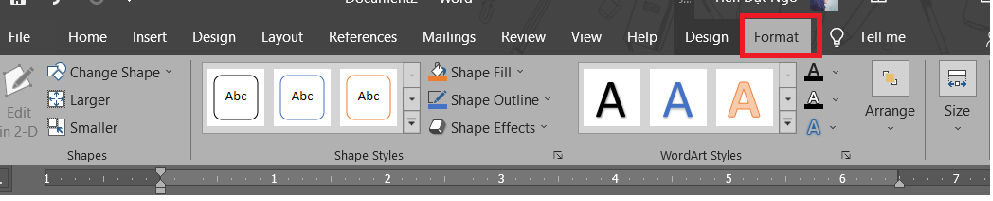
Vẽ sơ đồ trong Word bằng công cụ Shapes
Cách thứ 2 đề vẽ sơ đồ trong Word đó chính là bằng công cụ Shapes. Như các bạn cũng đã biết thì Shapes là một công cụ giúp các bạn tạo ra những hình khối cụ thể và đơn lẻ. Nếu như bạn chưa để ý kỹ thì đây cũng chính là những thành phần của một sơ đồ đơn giản mà bạn có thể tạo ra được.
Vậy đâu là cách vẽ sơ đồ trong Word bằng Shape? Các bạn hãy làm theo những bước sau:
Bước 1: Các bạn vào Insert chọn Shapes như hình minh họa dưới đây.
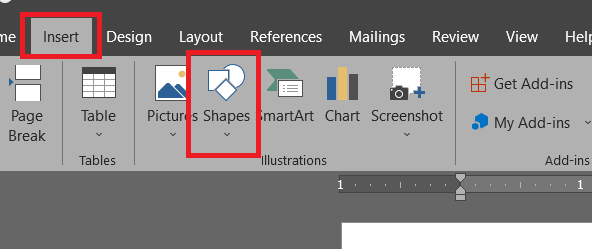
Bước 2: Sau khi cửa sổ hiện ra, các bạn bắt đầu tạo những thành phần cơ bản của một sơ đồ đơn giản như:
Những hình khối chứa nội dung.
Những đường nét để nối hoặc thể hiện mối quan hệ giữa các nội dung trong các hình khối.

Bước 3: Sau khi tạo ra các thành phần đầu tiên, các bạn bắt đầu ghép chúng lại với nhau như hình dưới đây:
Lưu ý: Các bạn hoàn toàn có thể chọn những hình khối và đường nối khác so với hình minh họa. Miễn là bạn có thể tưởng tượng được hình dáng của một sơ đồ mà mình đang tạo, rồi từ đó ghép chúng lại với nhau.
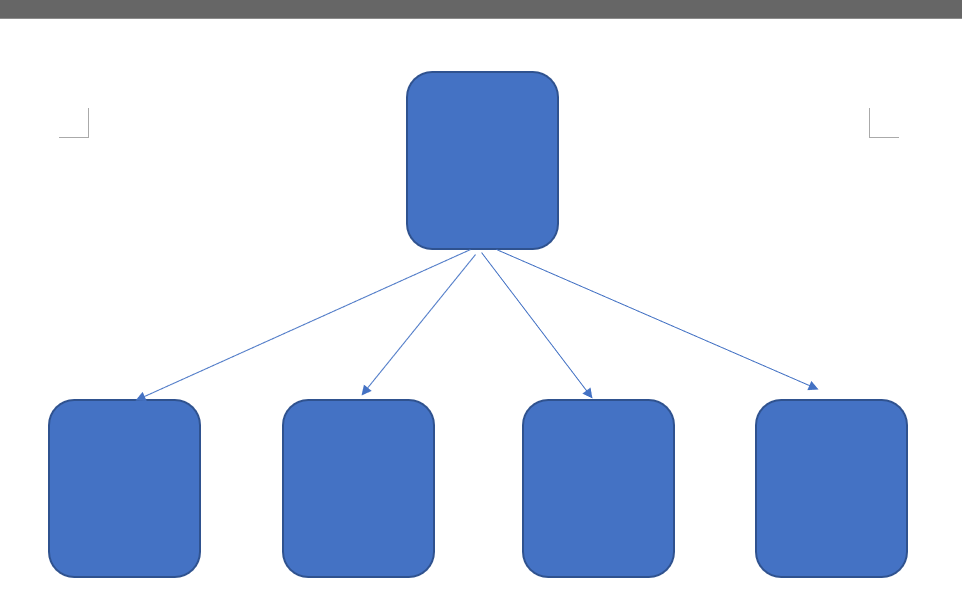
Các mẹo định dạng sau khi vẽ sơ đồ trong Word bằng Shapes
Cuối cùng là các mẹo giúp bạn định dạng được các thành phần sau khi vẽ sơ đồ trong Word bằng Shapes. Sau đây là các mẹo giúp bạn thuận thục trong việc sử dụng công cụ Shapes để vẽ sơ đồ:
- Đầu tiên là về việc tạo các khối hộp. Đầu tiên bạn hãy chọn một hình hộp mà mình muốn chèn đề làm sơ đồ. Sau khi nó được chèn, bạn hãy nhấn giữ phím Ctrl, chọn vào hình hộp đó rồi rê nó đi, ngay lập tức bạn sẽ nhận được một bản sao giống với hình hộp đó.
- Nếu như bạn muốn nhập nội dung gì vào trong hộp, các bạn chỉ việc chọn vào hộp đó rồi bắt đầu nhập mà thôi.
- Để có thể tùy chỉnh sâu hơn, các bạn chọn vào thành phần cần chỉnh, nhấn giữ Ctrl để chọn nhiều thành phần cùng lúc. Rồi sau đó vào tab Format trên thanh công cụ để tùy chỉnh cho các thành phần mình đã chọn.
Và trên đây là những chia sẻ của ThuthuatOffice về cách vẽ sơ đồ trong Word. Nếu có bất kỳ thắc mắc gì các bạn có thể để lại bình luận bên dưới. Ngoài ra, các bạn có thể tham khảo các bài viết liên quan đến Word dưới đây:
Mong rằng những thông tin chia sẻ về cách vẽ sơ đồ trong Word có ích cho bạn. Đừng quên Like, Share và ghé thăm ThuthuatOffice thường xuyên để có thêm nhiều kiến thức không chỉ về Word mà còn về các phần mềm Office khác nhé.
Đánh giá bài viết




