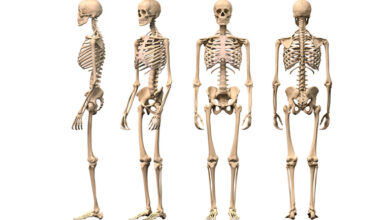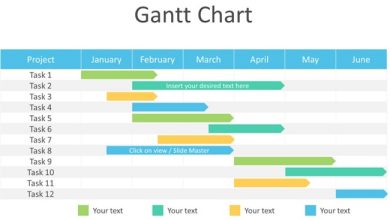Hướng Dẫn Cách Vẽ Sơ Đồ Trong Excel 2007 Cực Kì Đơn Giản!, Tạo Sơ Đồ Tổ Chức
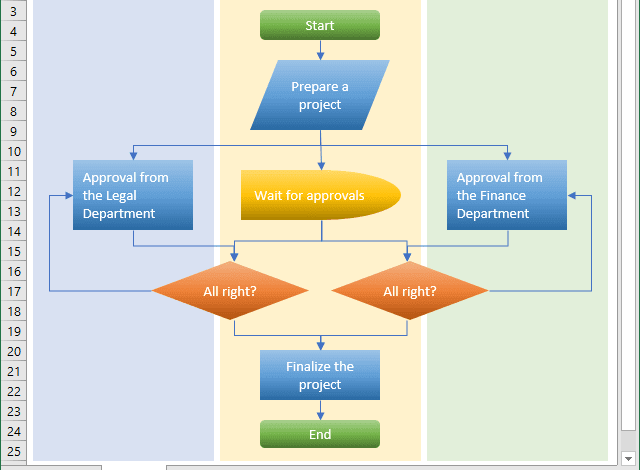
Hướng dẫn cách vẽ sơ đồ tổ chức trong Excel 2007 2010 và các phiên bản Excel khác nói chung. Cách thêm hình dạng khối, thêm văn bản vào hình khối…
Lưu đồ (sơ đồ tổ chức) hay còn có tên gọi khác là Flowchart là một sơ đồ ghi lại hoặc biểu diễn quy trình, cách thức thực hiện của một công việc nào đó. Flowchart sẽ giúp người xem dễ theo dõi và hình dung hơn so với những nội dung trình bày chỉ bày chữ.
Bạn đang xem: Cách vẽ sơ đồ trong excel 2007
Thông thường, sơ đồ tổ chức hoặc Smartart thường được vẽ trong Word. Tuy nhiên, Microsoft Office hỗ trợ tạo lưu đồ trên cả Excel và PowerPoint.
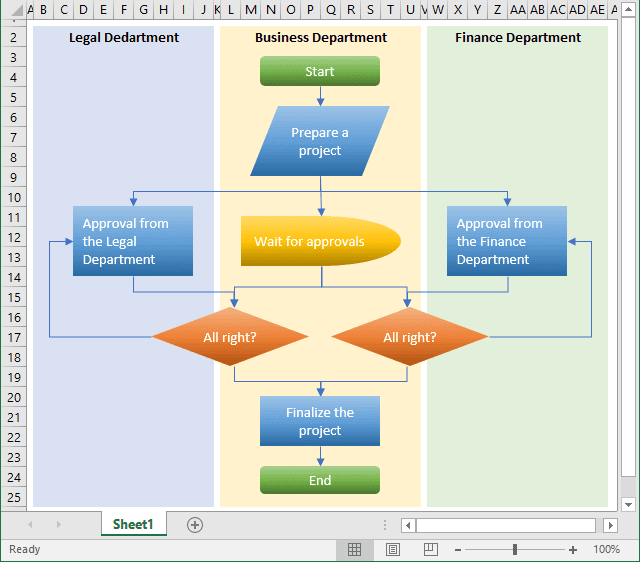
Vậy nên, nếu bạn đang muốn vẽ sơ đồ trong excel và thực hiện báo cáo trên Excel thì đừng bỏ qua bài viết này nhé! Bài viết của pesleague.vn sẽ hướng dẫn bạn chi tiết như sau.
Mục Lục
1. Hướng dẫn cách thiết lập lưới cho lưu đồ 2. Hướng dẫn cách vẽ sơ đồ tổ chức với Excel 20073. Định dạng lưu đồ/sơ đồ tổ chức trong Excel
Contents
- 1 1. Hướng dẫn cách thiết lập lưới cho lưu đồ
- 2 2. Hướng dẫn cách vẽ sơ đồ tổ chức với Excel 2007
- 2.1 2.1. Thêm dạng khối với Shapes khi vẽ sơ đồ tổ chức trên Excel
- 2.2 2.2. Thêm hình dạng khối bằng tab Format khi vẽ sơ đồ tổ chức Excel
- 2.3 2.3. Thêm văn bản vào hình khối khi vẽ sơ đồ trong Excel 2007
- 2.4 2.4. Thêm đường kết nối giữa 2 khối hoặc nhiều khối với nhau
- 2.5 2.5. Thêm văn bản vào đường kết nối khi vẽ sơ đồ tổ chức trên Excel 2007, 2010
- 2.6 2.6. Cách thêm ghi chú vào sơ đồ trên Excel
- 3 3. Định dạng lưu đồ/sơ đồ tổ chức trong Excel
- 4 4. Tạm kết
1. Hướng dẫn cách thiết lập lưới cho lưu đồ
1. Hướng dẫn cách thiết lập lưới cho lưu đồ 2. Hướng dẫn cách vẽ sơ đồ tổ chức với Excel 20073. Định dạng lưu đồ/sơ đồ tổ chức trong Excel
Để cho sơ đồ được tọa lại ở vị trí đẹp mắt và căn chỉnh đều nhau thì bước đầu tiên bạn cần phải thiết lập lưới cho sơ đồ tổ chức hay còn gọi là lưu đồ. Ngoài ra, đây cũng là bước để giúp bạn thiết lập kích thước cho từng giai đoạn, từng bước của lưu đồ đấy nhé!
1.1. Tạo lưới lưu đồ trên Excel
Lưới là phần Background sẽ chứa sơ đồ, để tạo lưới thì bạn cần phải thay đổi chiều rộng của tất cả các cột bằng với chiều cao mặc định của nó. Các bước tiến hành như sau:
Đầu tiên, bạn nhấp chuột vào mũi tên phía bên trên bên trái của trang tính sau đó nhấp chuột phải bất kỳ vào tiêu đề cột và chọn Column Width.Chú ý form chữ sử dụng là Calibri có kích thước là 11 thì Column Width bạn điền là 2.14 sau đó bấm OK. Kết quả nhận được là kích thước của các ô bằng nhau với chiều cao bằng chiều rộng.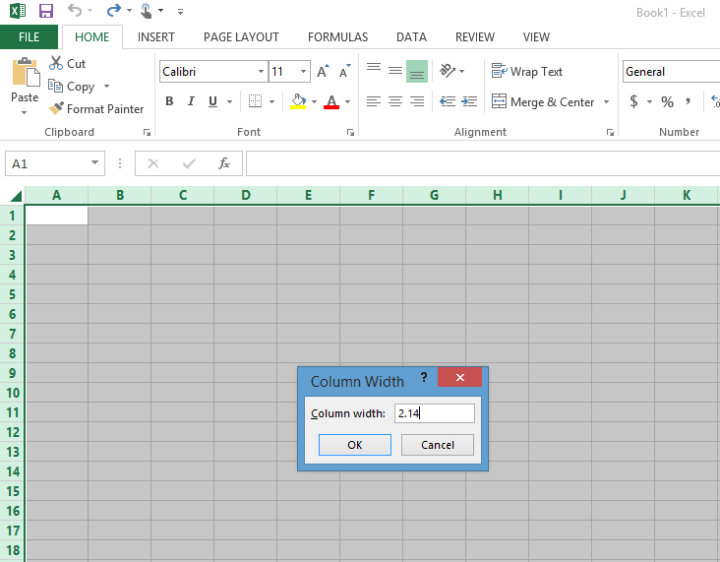
1.2. Kích hoạt Snap to Grid khi vẽ sơ đồ trong Excel
Đầu tiên, bạn nhấp chuột vào mũi tên phía bên trên bên trái của trang tính sau đó nhấp chuột phải bất kỳ vào tiêu đề cột và chọn.Chú ý form chữ sử dụng làcó kích thước làthìbạn điền làsau đó bấm. Kết quả nhận được là kích thước của các ô bằng nhau với chiều cao bằng chiều rộng.Cách vẽ sơ đồ tổ chức trong excel bằng lưới lưu đồ
Snap to Grid là tính năng cho phép người dùng đặt và thay đổi kích thước hình dạng lưới để đảm bảo người dùng có thể thay đổi và căn chỉnh kích thước một cách nhất quán và bằng nhau. Các bước tiến hành như sau:
Vào tab Page Layout sau đó nhấp chọn Arrange và chọn Snap to Grid.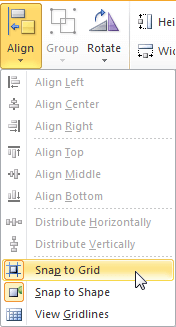
1.3. Thiết lập bố cục trang trong Excel
Vào tabsau đó nhấp chọnvà chọnCách vẽ sơ đồ trong excel
Tiến hành thiết lập bố cục trang cho sơ đồ tổ chức (lưu đồ) để có thể định hình được vị trí lưu đồ và sắp xếp vào 1 trang để nếu có in ra thì không phải tốn thời gian chỉnh sửa. Đối với bố cục trang Excel, bạn nên đặt kích thước trang như trong Word. Cách thức thực hiện như sau:
Bạn nhấp vào Page Layout sau đó chọn Orientation và chọn Page Size. Ở đây có 2 bố cục là bố cục thẳng (đứng) hoặc bố cục ngang.
2. Hướng dẫn cách vẽ sơ đồ tổ chức với Excel 2007
Bạn nhấp vàosau đó chọnvà chọn. Ở đây có 2 bố cục làhoặc
Sau khi tạo được phần background cho lưu đồ, bạn tiến hành thêm một số hình dạng khối để biểu diễn dữ liệu của mình.
2.1. Thêm dạng khối với Shapes khi vẽ sơ đồ tổ chức trên Excel
Để có thể chèn các hình khối cho sơ đồ tổ chức, bạn cần nhấp vào Insert và chọn Shape. Khung cửa sổ Shape hiện ra, bạn tiến hành chọn hình khối mà bạn muốn biểu diễn dữ liệu.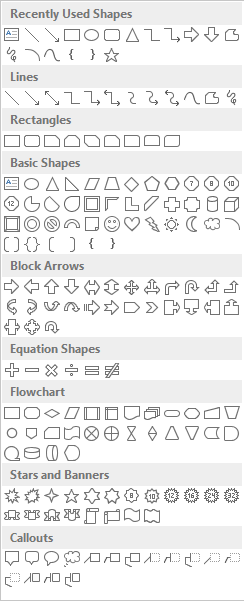
Để có thể chèn các hình khối cho sơ đồ tổ chức, bạn cần nhấp vàovà chọn. Khung cửa sổhiện ra, bạn tiến hànhmà bạn muốn biểu diễn dữ liệu.Toàn bộ hình khối sẽ được hiển thị sau khi nhấp vào Shape
Ngoài ra, bạn cũng có thể sử dụng các sơ đồ tổ chức được gợi ý của Excel là Smartart. Cách thức thực hiện như sau:
Chuyển đến tab Chèn và chọn SmartArt. Hộp thoại SmartArt hiện lên với nhiều tùy chọn Art khác nhau.Nhu cầu biểu diễn quy trình, trình tự khá phổ biến vì vậy bạn có thể chọn Smartart “Process”. Tuy nhiên, bạn cũng có thể chọn bất kỳ đồ họa nào phù hợp với nhu cầu lập sơ đồ tổ chức của mình.Khi bạn chọn đồ họa SmartArt mà bạn muốn chèn, bản xem trước của đồ họa lưu đồ đó sẽ xuất hiện trong bảng bên phải cùng với giải thích về logic của nó. Hãy nhớ rằng không phải mọi tùy chọn đều được phân loại dưới dạng hình dạng lưu đồ.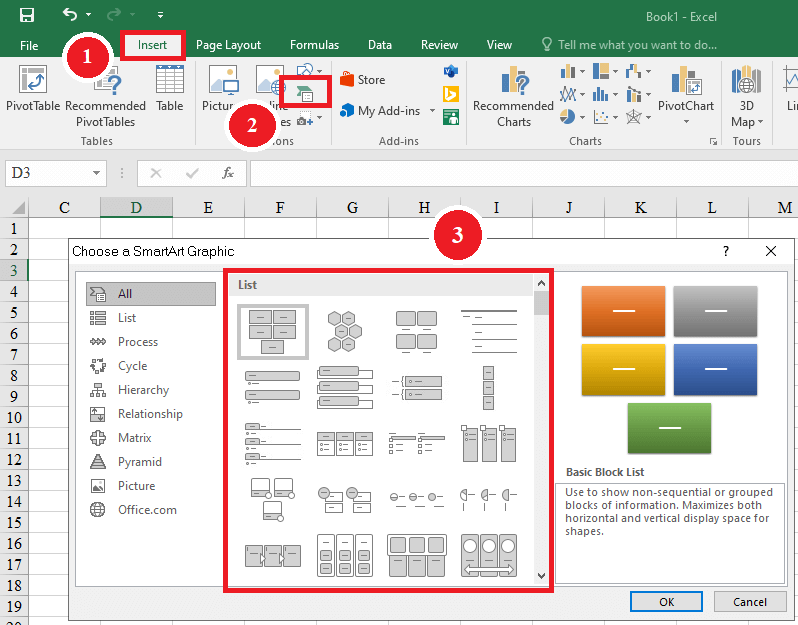
2.2. Thêm hình dạng khối bằng tab Format khi vẽ sơ đồ tổ chức Excel
Khi đã vẽ được những khối hình đầu tiên, trên thanh công cụ sẽ hiển thị “Format”. Sau khi nhấp chuột vào Format bạn có thể sử dụng tính năng này để thêm nhiều hình dạng hơn cho lưu đồ/sơ đồ tổ chức của mình.Cũng giống như khi nhấp vào Sharp, nhấp vào Format bạn sẽ thấy một bộ sưu tập sau đó chọn hình dạng lưu đồ mà bạn muốn sử dụng và bấm Insert.
Chuyển đến tabvà chọn. Hộp thoạihiện lên với nhiềukhác nhau.Nhu cầu biểu diễn quy trình, trình tự khá phổ biến vì vậy bạn có thể chọn. Tuy nhiên, bạn cũng có thể chọnnào phù hợp với nhu cầu lập sơ đồ tổ chức của mình.Khi bạn chọn đồ họamà bạn muốn chèn, bản xem trước của đồ họa lưu đồ đó sẽ xuất hiện trong bảng bên phải cùng vớicủa nó. Hãy nhớ rằng không phải mọi tùy chọn đều được phân loại dưới dạng hình dạng lưu đồ.Cách vẽ sơ đồ trong excelKhi đã vẽ được những khối hình đầu tiên, trên thanh công cụ sẽ hiển thị “”. Sau khi nhấp chuột vàobạn có thể sử dụng tính năng này để thêm nhiều hình dạng hơn cho lưu đồ/sơ đồ tổ chức của mình.Cũng giống như khi nhấp vào, nhấp vàobạn sẽ thấy một bộ sưu tập sau đó chọnmà bạn muốn sử dụng và bấm
Ngoài ra, bạn có thể chọn hình dạng khối đó và kéo chuột trên trang tính để Insert.

2.3. Thêm văn bản vào hình khối khi vẽ sơ đồ trong Excel 2007
Để có thể add thêm văn bản vào hình khối thì chỉ cần chọn hình dạng mà bạn muốn nhập liệu.Sau đó nhấp chuột 2 lần thì con trỏ chuột sẽ hiện ra, bạn tiến hành nhập nội dung vào hình khối đó.Tương tự như vậy, bạn cũng có thể xóa và chỉnh sửa nội dung văn bản.
Để có thểthêm văn bản vào hình khối thì chỉ cầnmà bạn muốn nhập liệu.Sau đóthì con trỏ chuột sẽ hiện ra, bạn tiến hành nhập nội dung vào hình khối đó.Tương tự như vậy, bạn cũng có thể xóa và chỉnh sửa nội dung văn bản.
2.4. Thêm đường kết nối giữa 2 khối hoặc nhiều khối với nhau
Sau khi tạo dựng được các hình dạng sơ đồ, tiếp theo bạn cần kết nối các hình khối lại nhau theo một logic. Cũng trong Shape hoặc Format, bạn có thể chọn các đường thẳng Line Arrow và Insert vào lưu đồ. Chú ý nối mũi tên theo chiều mà bạn muốn biểu diễn. Cách thức tạo mũi tên như sau:
Sau khi nhấp chuột vào dấu mũi tên, con trỏ chuột sẽ chuyển thành dấu cộng.Bạn cần phải di chuyển con trỏ chuột đến hình dạng mà bạn muốn kết nối sau đó kéo đến hình dạng mà bạn muốn nối lại và nhả chuột ra.Khi kéo con trỏ đến hình dạng thứ 2, trên hình dạng này sẽ xuất hiện các dấu chấm xung quanh, việc của bạn là nối đúng dấu chấm tròn đó.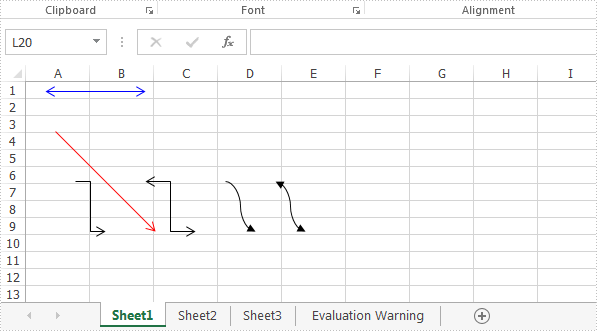
2.5. Thêm văn bản vào đường kết nối khi vẽ sơ đồ tổ chức trên Excel 2007, 2010
Sau khi nhấp chuột vào, con trỏ chuột sẽ chuyển thành.Bạn cần phảiđến hình dạng mà bạn muốn kết nối sau đó kéo đến hình dạng mà bạn muốn nối lại và nhả chuột ra.Khi kéo con trỏ đến, trên hình dạng này sẽ xuất hiện các dấu chấm xung quanh, việc của bạn làđó.Một số Line Arrow phổ biến
Đối với các lưu đồ bình thường thì trên đường kết nối sẽ không có các chú thích. Tuy nhiên, khi làm các lưu đồ biểu diễn như: Visio, Lucidchart thì bạn cần phải chú thích trên đường kết nối, việc chú thích này sẽ giúp người đọc hiểu rõ tại sao lại có mũi tên kết nối 2 hình dạng như vậy.
Để có thể chèn thêm văn bản trên đường kết nối, bạn cần phải tạo một hộp văn bản sau đó bấm vào TextBox ở phần Insert Sharpes.Bạn cần vẽ hộp TextBox ngay bên cạnh đường mũi tên, sau đó nhập nội dung mà mình muốn chú thích vào ô đó.
Để có thể chèn thêm văn bản trên đường kết nối, bạn cần phảisau đó bấm vàoở phần.Bạn cần vẽ hộpngay bên cạnh đường mũi tên, sau đómà mình muốn chú thích vào ô đó.
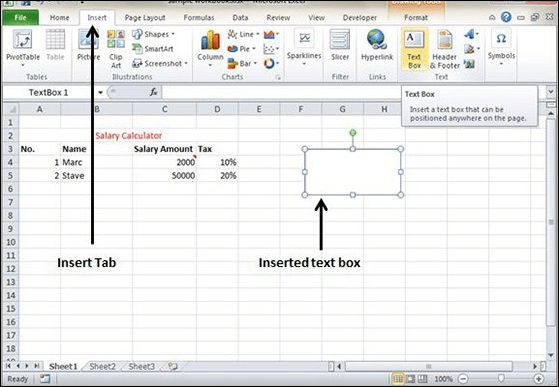
2.6. Cách thêm ghi chú vào sơ đồ trên Excel
Ngoài cách thêm ghi chú vào đường mũi tên thì người dùng cũng có thể xem ghi chú vào lưu đồ/sơ đồ tổ chức của mình. Cách thực hiện sau đây:
Vào Insert chọn Shape và chọn hình dạng khối Speech Bubble. Sau đó lựa chọn vị trí muốn chú thích và kéo thả chuột ở vị trí đó, tiếp theo chính là điền chú thích vào hình dạng khối đó.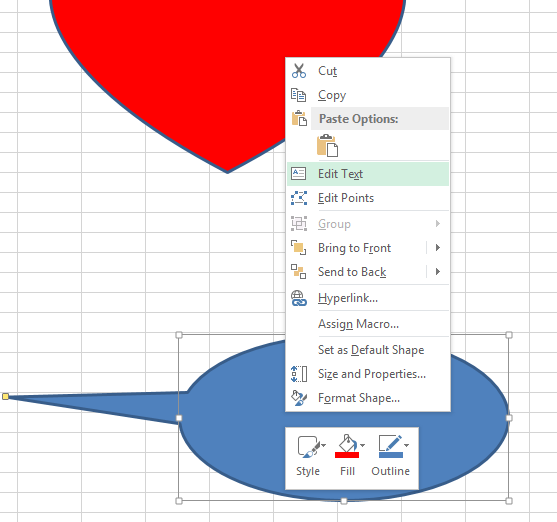
3. Định dạng lưu đồ/sơ đồ tổ chức trong Excel
Vàochọnvà chọn hình dạng khối. Sau đó lựa chọn vị trí muốn chú thích và kéo thả chuột ở vị trí đó, tiếp theo chính làvào hình dạng khối đó.Thêm ghi chú khi vẽ sơ đồ trong Excel
Sau khi tạo xong lưu đồ, bạn có thể tùy chỉnh màu sắc, kích thước, độ bóng.. của hình khối và đường kết nối sao cho sinh động và đẹp mắt nhất. Đây cũng là một trong những cách vẽ sơ đồ tổ chức trong excel đẹp, logic hơn.
3.1. Định dạng văn bản trong khối của sơ đồ tổ chức Excel
Định dạng văn bản trong hình khối và trên đường kết nối tương tự như định dạng văn bản thông thường.
Để định dạng văn bản nào đó, bạn vui lòng chọn đoạn văn muốn định dạng.Sau đó sử dụng tính năng định dạng ở Home và chọn Font chữ, In nghiêng, In đậm hoặc căn chỉnh trái, phải…Bạn cũng có thể định dạng hàng loạt văn bản bằng cách nhấn giữ phím Shift và chọn tất cả các văn bản bạn muốn định dạng.Ghi chú: Định dạng văn bản trên đường kết nối cũng tương tự.
3.2. Định dạng văn bản trên đường kết nối trong sơ đồ Excel
Để định dạng văn bản nào đó, bạn vui lòngSau đó sử dụng tính năng định dạng ởvà chọn, In nghiêng, In đậm hoặc căn chỉnh trái, phải…Bạn cũng có thểvăn bản bằng cách nhấn giữ phímvà chọn tất cả các văn bản bạn muốn định dạng.Ghi chú: Định dạng văn bản trên đường kết nối cũng tương tự.
Vì đường kết nối mặc định hơi nhỏ nên đôi khi cũng không thể thu hút người xem vì vậy bạn có định định dạng độ dày hoặc màu sắc của đường kết nối bằng cách:
Chọn tất cả các đường kết nối muốn định dạng bằng cách nhấn giữ phím Shift và chọn các đường kết nối, sau đó nhấp chọn tab Format -> Shape Style -> Shape Outline.Đến bước này, màn hình sẽ hiển thị bản màu Theme Color và Weight để bạn chọn màu sắc và độ dày cho đường kết nối.
Xem thêm:
Chọn tất cả các đường kết nối muốn định dạng bằng cách nhấn giữ phímvà chọn các đường kết nối, sau đó nhấp chọn tab->->.Đến bước này, màn hình sẽ hiển thị bản màuvàđể bạn chọn màu sắc và độ dày cho đường kết nối.Xem thêm: Thế Giới Này Là Của Anh Và Anh Có Quyền Ăn Bánh Canh Remix
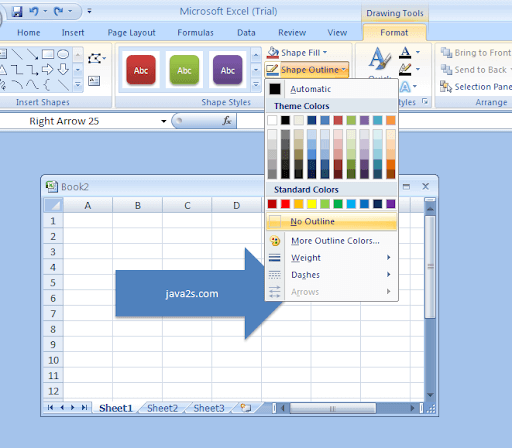
3.3. Định dạng các hình khối trong sơ đồ Excel
Để định dạng các hình khối, bạn truy cập vào Theme Styles. Sau khi nhấp chuột xong, màn hình Theme Style sẽ hiển thị ra nhiều định dạng khác nhau, bạn có thể thử từng định dạng cho lựa chọn mẫu phù hợp nhất.Ngoài ra, bạn có thể khám phá thêm các định dạng khác bằng cách nhấn vào More ở ngay góc bên phải của hộp Theme Styles.
4. Tạm kết
Để định dạng các hình khối, bạn truy cập vào. Sau khi nhấp chuột xong, màn hìnhsẽ hiển thị ra nhiều định dạng khác nhau, bạn có thể thử từng định dạng cho lựa chọn mẫu phù hợp nhất.Ngoài ra, bạn có thể khám phá thêm các định dạng khác bằng cách nhấn vàoở ngay góc bên phải của hộpHướng dẫn cách vẽ sơ đồ tổ chức trong excel
Hiện nay có khá nhiều mẫu lưu đồ/sơ đồ tổ chức gợi ý, trong đó một trong những cách nhanh nhất khi tạo lưu đồ là bạn có thể sử dụng tool Smart Art. Ngoài ra, nếu như bạn muốn sơ đồ tổ chức của mình sáng tạo thì bạn có thể tự vẽ lưu đồ như những bước mà pesleague.vn đã hướng dẫn phía trên. Hi vọng những thông tin hữu ích về văn phòng trên sẽ hỗ trợ tốt cho bạn. Chúc bạn thành công!