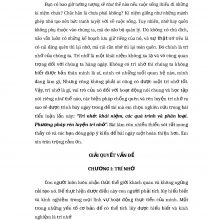Danh sách lệnh đo kích thước trong Cad và cách thiết lập

Mục lục
Chia sẻ
Bất cứ nhà thiết kế nào khi mới học vẽ Autocad cũng đều phải nắm được các lệnh đo kích thước trong Cad. Nhằm giúp cho bạn có thể thiết kế bản vẽ một cách chính xác và đẹp mắt nhất, trong bài viết dưới đây, UNICA sẽ giới thiệu cho bạn danh sách các lệnh đo kích thước cũng như cách thiết lập một đường đo kích thước theo Dimension. Bạn hãy tham khảo thêm nhé!

Giao diện khởi động Autocad
Contents
Danh sách các lệnh đo kích thước trong Cad
Đo kích thước trong Cad là một thao tác không thể thiếu khi thiết kế bản vẽ. Nó giúp cho bạn có thể xác định được tỷ lệ của các đối tượng cũng như toàn bộ bản vẽ trong Autocad một cách chính xác nhất, giúp tránh tình trạng sai sót khi in ấn. Thực tế, trong quá trình thiết kế bản vẽ, bạn sẽ phải thực hiện đo kích thước đối với từng đối tượng khác nhau, và mỗi đối tượng sẽ phải sử dụng một lệnh riêng biệt.
>>> Xem thêm: Sử dụng lệnh nối 2 đường thẳng trong Cad chuyên nghiệp
Đo kích thước trong Cad là một thao tác không thể thiếu khi thiết kế bản vẽ
Cụ thể, bao gồm các lệnh đo kích thước sau đây:
– D- DIMSTYSLE: Tạo kiểu kích thước.
– DAL – DIMALIGNED: Ghi kích thước xiên.
– DAN – DIMANGULAR: Ghi kích thước góc.
– DBA – DIMBASELINE: Ghi kích thước song song.
– DDI – DIMDIAMETER: Ghi kích thước đường kính.
– DED – DIMEDIT: Chỉnh sửa kích thước.
– DI – DIST: Đo khoảng cách và góc giữa 2 điểm.
– DIV – DIVIDE: Chia đối tượng thành các phần bằng nhau.
– DO – DIMORDINATE: Dùng để tạo độ điểm một cách dễ dàng.
– DLI – DIMLINEAR: Ghi kích thước thẳng đứng hay nằm ngang.
– DO – DONUT: Vẽ hình vằn khăn.
– DOR – DIMORDINATE: Tạo độ điểm.
– DRA – DIMRADIU: Ghi kích thước bán kính.
– DT – DTEXT: Ghi văn bản.
Với các lệnh đo kích thước trong Cad, có thể thời gian đầu bạn sẽ cảm thấy khó ghi nhớ cách sử dụng. Tuy nhiên, nếu bạn kết hợp nhiều bài tập thực hành thì sẽ dễ dàng thực hiện trong một thời gian ngắn. Riêng đối với lệnh DIMSTYSLE dùng để tạo kiểu kích thước, bạn cần chú ý những thông số sau:
– IOS-25: Là kích thước mặc định của Autocad.
– Setcurrent: Chọn đường kích thước hiện tại.
– New: Chọn đường kích thước mới.
– Modify: Sửa đường kích thước.
– Override: Sửa thông số đường kích thước.
– Compare: So sánh hai đường kích thước với nhau.
Riêng đối với lệnh đo kích thước Dimstyle, bạn cần nắm vững một số công cụ hỗ trợ
Cách thiết lập đường đo kích thước theo Dimension
Dimension là một trong những lệnh đo kích thước trong Cad được sử dụng khá phổ biến. Nó được dùng để thiết lập một đường đo kích thước cho bản vẽ, giúp bạn xác lập tỷ lệ cho bản vẽ gốc được chính xác hơn. Để thực hiện thao tác này một cách nhanh chóng và chính xác hơn, bạn hãy áp dụng những bước sau đây:
– Bước 1: Trên giao diện Cad, bạn nhập phím tắt D sau đó nhấn Enter để hiển thị lệnh. Hoặc bạn click chuột vào cửa sổ Modify Dimension Style để gọi lệnh Dimension.
– Bước 2: Trong cửa sổ Modify Dimension Style, bạn tiến hành thực hiện cài đặt tab Lines theo các công cụ sau:
+ Color: Chọn màu cho đường Line.
+ Linetype: Chọn kiểu đường Line.
+ Lineweight: Độ dày nét cho đường kích thước.
+ Extend beyond tick: Khoảng đoạn dài nhô ra khỏi đường Dimension lines so với đường Extension lines.
+ Baseline spacing: Khoảng cách giữa 2 đường Dimension line.
+ Suppress: Dim 1 và dim 2 là phần khoảng mũi tên bên trái và bên phải của đường kích thước.
– Bước 3: Tiến hành cài đặt tab Symbol and Arrows. Đối với thao tác này, bạn cần cài đặt cho 2 công cụ sau:
+ Arrowheads: Kiểu dáng 2 điểm đầu của đường Dimension line và kiểu mũi tên ghi chú.
+ Center marks: Lựa chọn điểm tâm khi đo kích đường tròn, cung tròn và kích thước của điểm tâm.
– Bước 4: Tiến hành cài đặt Text nhằm ghi chú về tỷ lệ sau khi đã thực hiện xong việc đo kích thước trong Cad.
– Bước 5: Nhấn Enter để kết thúc lệnh.
>>> Xem thêm: Hướng dẫn cách dùng lệnh che đối tượng trong Cad chính xác nhất
Đối với thao tác thiết lập đường đo kích thước, bạn cần nắm chắc ý nghĩa của các câu lệnh
Extension lines
– Color: phần màu sắc của đường extension sẽ được mặc định theo màu của block hoặc màu của layer hoặc một màu bất kỳ nào đó.
– Linetype & Lineweight: Loại đường net, độ dày của 2 đường gióng giống Dimension lines.
– Suppress: Giống dimension lines
– Extend beyond dim line: Khoảng cách nhô ra của đường extension line so với đường dimension line.
– Offset from origin: Điểm cuối mỗi đường extension line sẽ có một khoảng nhỏ kết thúc bằng một điểm nhỏ.
Cài đặt tab Symbol and Arrows
Arrowsheads: Là kiểu dáng 2 điểm đầu của dimension line và kiểu mũi tên ghi chú
– Arrows size: Kích cỡ của đầu mũi tên.
– Center marks: Lựa chọn điểm tâm khi đo kích thước đường tròn, cung tròn và kích thước của tâm điểm đó.
Những thông số còn lại trong tab có thể để mặc định.
Cài đặt tab Text
Mục này chỉ lưu ý Text Placement – vị trí text so với dimension line. Nếu dùng trong bản vẽ kiến trúc thì vị trí text nên đặt phía trên dimension line.
Các thông số còn lại trong tab Fit, Primary units, Tolerances được sử dụng trong việc các đường kích thước cho bản vẽ có tỉ lệ khác nhau.
Đối với thao tác thiết lập đường đo kích thước cho bản vẽ bằng lệnh Dimension sẽ có cách thực hiện phức tạp nhất trong các lệnh đo kích thước trong Cad. Chính vì vậy, bạn cần nắm vững các kiến thức này nhằm giúp cho quá trình thiết kế bản vẽ được hoàn chỉnh hơn. Ngoài ra bạn nên tham gia thêm khoá học Autocad cơ bản và nâng cao trên Unica để được trang bị thêm kiến thức và kỹ năng nâng cao về Autocad nhé!
>> Tham khảo khóa học “AUTOCAD Cơ bản và Nâng cao” của giảng viên Cầm Hải Phương trên UNICA.
Chi tiết khóa học “Tuyệt chiêu luyện Autocad”
Khóa học AUTOCAD Cơ bản và Nâng cao bao gồm 3 phần học từ lý thuyết đến thực hành cho từng bản vẽ như bản vẽ kiến trúc, bản vẽ kết cấu, bản vẽ điện và bản vẽ nước giúp học viên được đào tạo bài bản từ cơ bản đến nâng cao. Các lệnh cơ bản, làm quen với giao diện mới, lên ý tưởng sáng tạo, thiết lập các tiêu chuẩn,… sẽ được chuyên gia hàng đầu Cầm Hải Phương chia sẻ trong toàn bộ khoá học. Bạn sẽ biết ứng dụng thực tế vào các bản vẽ đầy sáng tạo và chuyên nghiệp của mình. Đăng ký ngay hôm nay để nhận những ưu đãi hấp dẫn từ Unica
Khóa học “AUTOCAD Cơ bản và Nâng cao”
Xác định mục tiêu học AutoCad
– Nắm được cách sử dụng công cụ AutoCad thành thạo.
– Có thể thực hiện tốt các bản vẽ bằng phần Autocad theo đúng quy chuẩn.
– Có nền tảng chắc chắn để có thể ứng dụng vào công việc.
– Nâng cao tốc độ và cải thiện trình độ cho người mới sử dụng.
Kết thúc khóa học, bạn sẽ nắm được các kiến thức tổng quát về kỹ thuật, trình bày, xử lý bản vẽ kỹ thuật trên máy tính đơn giản, nhanh chóng với công cụ AUTOCAD.
Xem chi tiết toàn bộ khóa học ngay tại đây
Chúc bạn thành công!
Đánh giá :
Tags:
Autocad