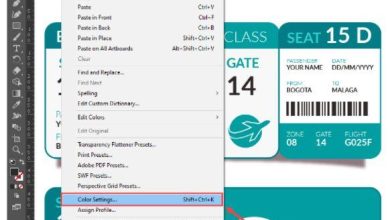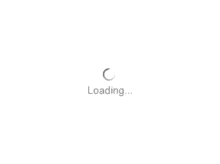Cách xoay đối tượng với lệnh Rotate
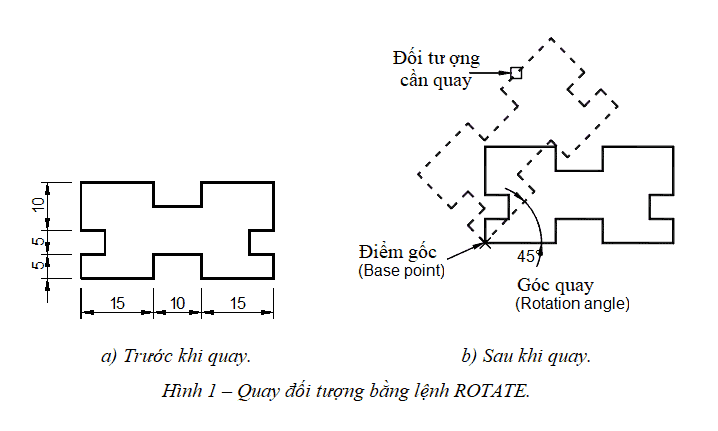
Rate this post
Để xoay đối tượng trong Cad thì phải sử dụng lệnh nào? chính là thắc mắc chung của những người mới khởi đầu học vẽ autocad về thiết kế bản vẽ trên Autocad. Nhằm giúp cho việc thiết kế bản vẽ của bạn được nhanh chóng và xác thực hơn, trong bài viết dưới đây, UNICA sẽ hướng dẫn cho bạn cách xoay một đối tượng trong Cad chuẩn nhất.
Contents
Quy trình thực hiện lệnh xoay đối tượng trong AutoCAD
Để thực hiện được lệnh xoay đối tượng cơ bản trong Cad thì bạn cần thực hiện một quy trình 4 bước như sau:
Bạn Đang Xem: Lệnh xoay trong Cad | Cách xoay đối tượng với lệnh Rotate
– Gọi lệnh
– Kích tìm đối tượng
– Kích tìm tâm quy
– Nhập góc quay
Giải thich câu lệnh:
Một số câu lệnh xoay đối tượng trong CAD
Cách gọi lệnh xoay đối tượng trong Cad
Lệnh xoay trong Cad là lệnh Rotate với công dụng là xoay đối tượng mà bạn đã tìm quanh một điểm gốc (base level) hay còn được gọi là tâm. Để mang thể thao tác được đối với lệnh này, bước trước tiên bạn cần thực hiện là gọi lệnh. Với 2 cách gọi lệnh Rotate mà bạn mang thể vận dụng như sau:
– Cách 1: Từ bàn phím máy tính, bạn nhập lệnh Rotate sau đó nhấn Enter để hiển thị lệnh trên giao diện Cad.
– Cách 2: Trên giao diện Cad, bạn vào thanh thực đơn Modify thuộc thanh phương tiện, sau đó nhấn tìm Rotate. Lúc này, lệnh sẽ tự động hiển thị để bạn thao tác.
Để thực hiện xoay đối tượng trong bản vẽ Cad thì bạn sử dụng lệnh Rotate
Những bước thực hiện lệnh xoay đối tượng trong Cad
Để xoay đối tượng trong Cad thành công, phải bạn phải sử dụng lệnh Rotate. Đối với lệnh này thì bạn thực hiện theo những bước sau đây:
– Bước 1: Tiến hành gọi lệnh (bạn mang thể vận dụng 1 trong 2 cách nêu trên).
– Bước 2: Click on chuột tìm đối tượng mà bạn muốn xoay quanh một điểm gốc trên Cad.
Xem Thêm : CÔNG TY CỔ PHẦN PHÁT TRIỂN XÂY DỰNG NHÀ VIỆT
– Bước 3: Click on chuột tìm tâm quay cho đối tượng.
– Bước 4: Nhập góc quay.
– Bước 5: Nhấn Enter để kết thúc lệnh.
Trong quá trình thực hiện lệnh xoay trong Cad, để đối tượng được xoay đúng so với vị trí tâm nhất, bạn cần nắm vững những câu lệnh sau đây:
– Command: Sử dụng để gọi lệnh.
– Choose Objects: Nhấp lần 1 để tìm đối tượng cần quay. Nhấp lần 2 để tìm đối tượng cần quay tiếp theo hoặc nhấp và nhấn Enter để kết thúc việc cần tìm đối tượng để quay.
– Specify base level: Kích tìm tâm quay cho đối tượng.
– Specify rotation angle or {Reference}: Nhập góc để quay đối tượng hoặc nhập R nhấn Enter để tìm góc tham chiếu.
– Specify the brand new angle: Nhập giá trị góc quay mới cho đối tượng.
Lúc thực hiện thao tác đối với lệnh Rotate, bạn cần nắm vững những câu lệnh
Một lưu ý nhỏ lúc thực hiện thao tác với câu lệnh Specify rotation angle or {Reference} và Specify the brand new angle là: Để hiển thị được 2 câu lệnh này thì bạn nhấp vào dòng nhắc Specify rotation angle or [Reference] sau đó nhấn Enter để hiển thị.
Ví dụ cụ thể về xoay đối tượng trong Cad
Nhằm giúp cho việc thực hiện lệnh xoay đối tượng trong Cad được xác thực hơn. Bạn hãy tham khảo thêm ví dụ sau đây:
Yêu cầu: Hiệu chỉnh hình tròn trên bản vẽ sao cho đỉnh của tam giác ngoài hướng vào tâm đường tròn. Cách thực hiện như sau:
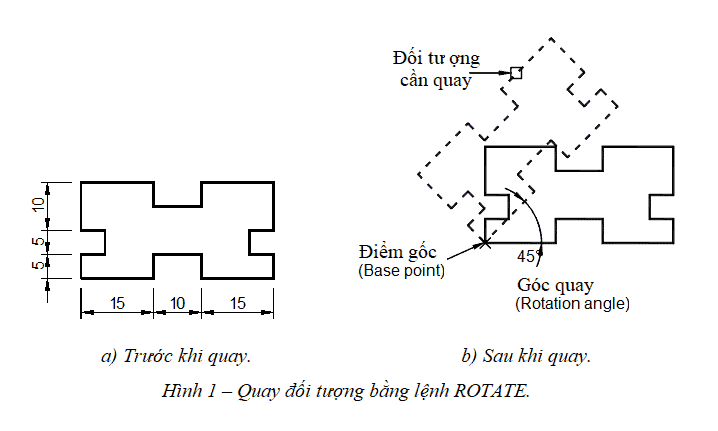
Ví dụ tìm xoay đối tượng bằng lệnh Rotate trong CAD
– Bước 1: Trên thanh phương tiện Command: nhập Rotate (RO), sau đó nhấn Enter để hiển thị lệnh.
Xem Thêm : Công thức tính IRR và phân tích ưu – nhược điểm của IRR
– Bước 2: Tại câu lệnh Present constructive angle in UCS: bạn nhấn tìm ANGDIR = counterclockwise ANGBASE = 0.
– Bước 3: Tại câu lệnh Choose objects: Kích tìm đối tượng tam giác.
– Bước 4: Tại câu lệnh Choose objects: Kích tìm đối tượng mà bạn muốn xoay.
– Bước 5: Nhấp vào câu lệnh Choose objects và nhấn Enter.
– Bước 6: Tại câu lệnh Specify base level: Kích tìm điểm tiếp theo.
– Bước 7: Tại câu lệnh Specify rotation angle or [Reference]: bạn nhập R và nhấn Enter.
– Bước 8: Tại câu lệnh Specify the reference angle <0>: Kích tìm điểm tiếp theo trên đối tượng.
– Bước 9: Tại câu lệnh Specify second level: Kích tìm điểm cuối trên đối tượng.
– Bước 10: Nhấn tìm Specify the brand new angle, nhấn Enter để kết thúc lệnh.
Ví dụ về cách xoay đối tượng trong Autocad
Như vậy, bạn đã hoàn thành xong thao tác hiệu chỉnh hình tròn trên bản vẽ sao cho đỉnh của tam giác ngoài hướng vào tâm đường tròn. Bạn mang thể tìm hiểu rõ hơn về hệ thống lệnh và phím tắt quan yếu, giúp bạn thành công xây dựng bản vẽ yếu tố xác thực, đúng tỷ lệ nhất với khóa học “Học Autocad cơ bản và tăng” tới từ chuyên gia Cầm Hải Phương trên Unica nhé!
Về khóa học “Học Autocad cơ bản và tăng”
Khóa học “Học Autocad cơ bản và tăng”
Khóa học gồm 32+ bài giảng hướng dẫn yếu tố về khóa học autocad on-line tại nhà do giảng viên Cầm Hải Phương hướng dẫn. Với hơn 10 năm làm việc trong nghề lúc tham gia khóa học này bạn sẽ được giảng viên san sẻ rất nhiều tri thức từ cơ bản nhất tới tăng nhất về Autocad, về kỹ thuật khai thác và sử dụng thuần thục phần mềm này. Song song bạn cũng sẽ đuợc hướng dẫn và san sẻ yếu tố những kinh nghiệm làm việc trong thực tế cũng như những bài học làm việc ngay trong công việc của mình. Khóa học rất yêu thích với những ai đang cần tìm hiểu và học Autocad ngay tại nhà.
Vậy còn chờ gì nữa, trở thành chuyên gia Autocad ngay hôm nay!
Xem yếu tố toàn bộ khóa học ngay tại đây
Autocad cơ bản và tăng
Chúc người dùng thành công!