Cách xóa đối tượng trong Illustrator không phải ai cũng biết
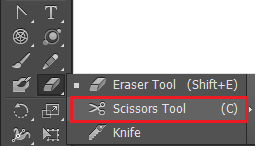
Mục lục
Chia sẻ
Với công cụ xóa đối tượng trong Illustrator, bạn có thể loại bỏ các đối tượng không mong muốn trong bức hình của mình mà vẫn giữ nguyên được các yếu tố khác. Vậy, sử dụng công cụ nào để xóa các đối tượng dư thừa? Câu trả lời sẽ có trong bài viết dưới đây, bạn đừng bỏ lỡ nhé!
Contents
Xóa đối tượng trong Illustrator là như thế nào?
Trong quá trình học AI, vẽ và thiết kế sẽ có rất nhiều trường hợp bạn vẽ thừa, các đối tượng trong quá trình thiết kế sẽ có những phần không cần sử dụng đến như đường thẳn, vùng chọn bị dư,… Nếu không xóa đi chắc chắn bản thiết kế sẽ không thể nào hoàn chỉnh và đẹp mắt được.
Giống như một nghệ sĩ, Designer gần như lúc nào cũng phải có hai công cụ tối thiểu đó là bút và cục tẩy, nhất là trong quá trình thiết kế trên công cụ Photoshop và Illustartor. Đặc biệt trong Illustrator có 2 công cụ giúp bạn có thể cắt và xóa đối tượng trong Illustrator thừa một cách thông minh và nhanh chóng, đó là Eraser và Scissors. Hai công cụ này nằm trong nhóm công cụ vẽ và phục chế đối tượng.
>>> Xem thêm: Cách thêm Artboard trong Ai – Hướng dẫn làm việc với bản vẽ
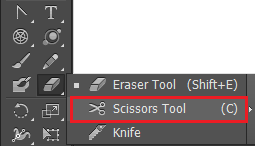
Công cụ xóa đối tượng trong Illustrator: Eraser và Scissors
Trong khuôn khổ bài viết này Unica sẽ giới thiệu cho bạn đọc cách xóa đối tượng bằng công cụ Eraser trong Illustrator, công cụ này áp dụng cho tất cả các phiên bản Adobe Illustrator nhé!
Cách xóa đối tượng trong Illustrator
Bước 1:
– Đầu tiên, bạn hãy mở phần mềm Illustrator và chọn công cụ Eraser trong bảng công cụ chính hoặc nhấn tổ hợp phím Shift + E. Sau đó, nhấp và kéo trên bản vẽ để bắt đầu xóa các đối tượng trong hình ảnh. Nếu bạn xóa một đối tượng và chia nó thành nhiều phần thì nó sẽ tách các đối tượng, để chúng có thể di chuyển và chỉnh sửa độc lập.
Bước 2:
– Để kiểm soát nhiều hơn các tùy chọn Eraser, bạn hãy quay lại bảng công cụ và nhấn đúp vào biểu tượng công cụ Eraser. Điều này sẽ đưa ra một hộp thoại với các cài đặt cho Angle, Roundness và Diameter. Có một công cụ hỗ trợ trực quan tiện dụng cho thấy chính xác những gì các tinh chỉnh sẽ làm với công cụ xóa của bạn, cũng như nút “Reset” sẽ thay đổi mọi thứ trở về cài đặt mặc định của nó.
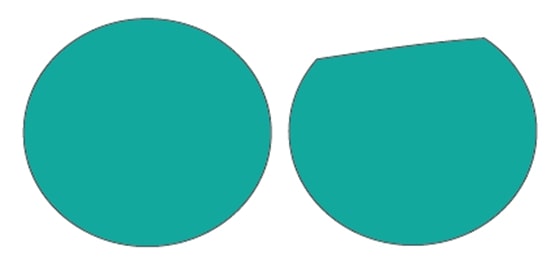
Bạn có thể xóa đối tượng trong Illustrator hoặc chia nó làm nhiều phần
Bước 3:
– Trong cách xóa đối tượng trong Illustrator, công cụ Eraser có thể biến đổi hầu hết mọi đối tượng trong dự án của bạn, ngoại trừ hình ảnh raster, văn bản, ký hiệu và biểu đồ. Dưới đây là cách để khắc phục nó:
+ Xóa hình ảnh: Bạn sử dụng công cụ Brush, vẽ lên vùng hình ảnh mà bạn muốn xóa. Sau đó, chọn hình ảnh của bạn và Brush Shape, rồi đi đến Transparency. Nhấp vào “Make Mask” để cắt Brush Shape ra khỏi hình ảnh.
+ Xóa văn bản: Để xóa văn bản, bạn chọn “Type”> “Create Outlines” từ menu trên cùng để chuyển đổi văn bản của bạn thành một phác thảo, sau đó sử dụng công cụ Eraser. Bạn sẽ không thể thay đổi nội dung văn bản sau khi thực hiện thao tác này, vì nó sẽ không còn thuộc tính Type nữa.
+ Xóa biểu tượng: Chuyển đến bảng Biểu tượng và nhấp vào nút “Break Link to Symbol”. Sau đó, bạn chỉnh sửa với Eraser.
+ Xóa đồ thị: Đầu tiên, bạn hãy nhóm các đối tượng đồ thị, sau đó sử dụng công cụ Eraser.
Một số mẹo sử dụng công cụ Eraser để xóa đối tượng trong Illustrator
– Nếu bạn chỉ muốn xóa một phần của artboard, nhưng muốn giữ nguyên tất cả các đối tượng khác, thì bạn chỉ cần nhấp vào đối tượng mong muốn bằng công cụ Selection. Sau đó, quay trở lại công cụ Eraser và bắt đầu xóa đối tượng. Khi bạn thả chuột, mọi chỉnh sửa được thực hiện ngoài ranh giới của đối tượng sẽ không được áp dụng.
– Để giới hạn công cụ Eraser của bạn thành một đường thẳng đứng, nằm ngang hoặc 45 độ hoàn hảo, hãy giữ phím Shift trong khi nhấp và kéo chuột theo hướng đó.
Cách khóa, mở các đối tượng hoặc Layer
Ngoài cách xóa đối tượng trong Illustrator, bạn hãy tìm hiểu thêm cách khóa mở các đối tượng hoặc Layer. Khi khóa đối tượng ngăn bạn chọn và chỉnh sửa chúng. Hơn nữa, bạn có thể nhanh chóng khóa đường Path, Group và lớp Sublayer bằng cách khóa các Parent Layer. Cụ thể như sau:
– Để khóa đối tượng, bạn nhấp vào column button (bên phải biểu tượng con mắt) trong bảng điều khiển Layer cho đối tượng hoặc Layer mà bạn muốn khóa. Kéo qua column button chỉnh sửa để khóa nhiều mục. Hoặc, chọn các đối tượng bạn muốn khóa, sau đó chọn Object> Lock> Selection.
– Để mở khóa các đối tượng, bạn nhấp vào biểu tượng khóa trong bảng điều khiển Layer cho đối tượng hoặc Layer bạn muốn mở khóa.
>>> Xem thêm: 2 cách xoay và lật ảnh trong AI không phải ai cũng biết
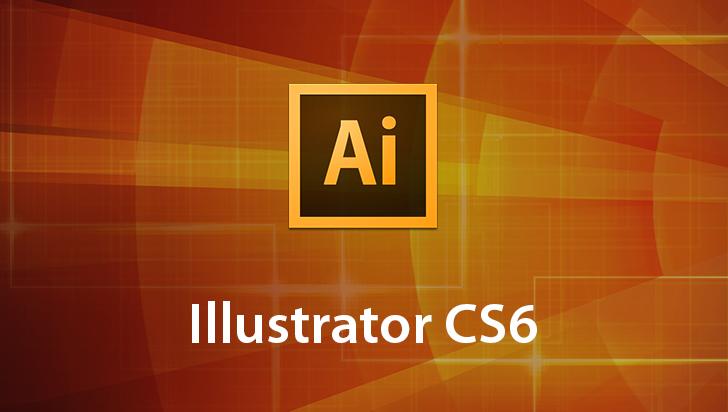
Khi khóa đối tượng ngăn bạn chọn và chỉnh sửa chúng
Bạn cũng có thể sử dụng các lệnh sau để khóa và mở khóa các đối tượng sau khi thực hiện xóa đối tượng trong Illustrator:
– Để khóa tất cả các đối tượng chồng lấp khu vực của đối tượng đã chọn và trong cùng một Layer, bạn chọn đối tượng, sau đó chọn Object> Lock> All Artwork Above.
– Để khóa tất cả các Layer khác với layer có chứa một mục hoặc nhóm đã chọn, chọn Object> Look> Other Layer hoặc chọn Look Others từ menu bảng điều khiển Layer.
– Để khóa tất cả các Layer, chọn tất cả các Layer trong bảng điều khiển Layer, sau đó chọn Lock All Layer từ menu bảng điều khiển.
– Để mở khóa tất cả các đối tượng trong tài liệu, chọn Object > Unlock All.
– Để mở khóa tất cả các đối tượng trong một nhóm, chọn một đối tượng được mở khóa và nhìn thấy trong nhóm. Giữ phím Shift + Alt (Windows) hoặc Shift + Tùy chọn (Mac OS) và chọn Object > Unlock All.
– Nếu bạn đã khóa tất cả các Layer, hãy chọn Unlock All Layer từ menu bảng điều khiển Layer để mở khóa chúng.
Ẩn, hiển thị các đối tượng hoặc Layer
Khi đã nắm được cách xóa đối tượng trong Illustrator, để ẩn hoặc hiển thị các đối tượng hoặc Layer, bạn chọn một trong các phương pháp sau:
– Trong bảng điều khiển Layer, bạn nhấp vào biểu tượng con mắt bên cạnh mục bạn muốn ẩn. Nhấn một lần nữa để hiển thị lại các mục. Nếu bạn ẩn một Layer hoặc nhóm, tất cả các mục trong Layer hoặc nhóm sẽ bị ẩn.
– Kéo qua nhiều biểu tượng mắt để ẩn nhiều mục.
– Chọn một đối tượng bạn muốn ẩn và chọn Object> Hide>Selection.
– Để ẩn tất cả các đối tượng phía trên một đối tượng trong một Layer, bạn chọn đối tượng và chọn Object>Hide> All Artwork Above.

Để hiển thị tất cả các Layer và Sublayer, chọn Show All Layers từ menu bảng điều khiển Layer
– Để ẩn tất cả các Layer không được chọn, bạn chọn Hide Others từ menu bảng điều khiển Layer hoặc Alt – click (Windows) hoặc Option ‑ click (Mac OS) biểu tượng con mắt cho lớp bạn muốn hiển thị. Ngoài ra, để ẩn tất cả các Layer khác ngoài Layer có chứa đối tượng hoặc nhóm đã chọn, chọn Object> Hide> Other Layers.
– Để hiển thị tất cả các đối tượng, chọn Object> Show All. Tất cả các đối tượng ẩn trước đó được hiển thị.
– Để hiển thị tất cả các Layer và Sublayer, chọn Show All Layers từ menu bảng điều khiển Layer.
– Để hiển thị tất cả các đối tượng trong một nhóm, chọn một đối tượng được mở khóa và hiển thị trong nhóm. Giữ phím Shift + Alt (Windows) hoặc Shift + Option (Mac OS) và chọn Object> Show All.
Tổng hợp các phím tắt trong Illustrator

Các phím tắt trong Illustrator
Ở bài viết trên, UNICA không chỉ hướng dẫn bạn cách xóa đối tượng trong Illustrator mà còn chia sẻ cho bạn cách khóa, mở, ẩn, hiển thị đối tượng hoặc Layer. Với những thông tin bổ ích mà chúng tôi chia sẻ, chắc hẳn các bạn đã có thể bổ sung cho mình nhiều kiến thức mới về Illustrator.
Và để có thể thành thạo Illustrator một cách cụ thể chi tiết nhất chúng tôi khuyến nghị bạn nên có một lộ trình học Illustrator rõ ràng và bàn bản ngay tại nhà. Trong những lộ trình học tốt nhất về thiết kế đồ họa hiện nay, bạn rất nên tham khảo khóa học “Thiết kế đồ hoạ 2D chuyên nghiệp với Adobe Illustrator” tại Unica.vn.
Khóa học “Thiết kế đồ hoạ 2D chuyên nghiệp với Adobe Illustrator” có gì hot?
Khóa học “Adobe Illustrator CC 2015 từ cơ bản đến nâng cao”
Là một trong những khóa học thiết kế đồ họa chất lượng nhất của giảng viên Nguyễn Đức Minh, khóa học “Thiết kế đồ hoạ 2D chuyên nghiệp với Adobe Illustrator” này sẽ đem đến cho bạn trọn bộ những kiến thức từ cơ bản nhất về Adobe Illustrator cho đến những kỹ năng, thủ thuật xử lý nâng cao về phần mềm đồ họa này.
Không chỉ có vậy, những kiến thức được truyền tải bên trong khóa học đều sẽ được đơn giản hóa bằng các bài tập, các kỹ thuật làm việc trực tiếp trên phần mềm Adobe Illustrator, cùng với đó là cách tư duy thiết kế đỉnh cao của những người làm chuyên nghiệp và một loạt các thủ thuật làm việc với học Illustrator, giúp bạn không chỉ biết cách sử dụng thông minh phần mềm này mà còn tạo cho bạn một tiền đề đồ họa vững chắc để tiếp tục học và làm việc ở môi trường chuyên nghiệp hơn.
Xem chi tiết toàn bộ khóa học ngay tại đây
Và còn rất nhiều những khóa học photoshop hấp dẫn khác đang chờ bạn khám phá với những bài học chia sẻ kinh nghiệm, tuyệt chiêu, kỹ năng “siêu đỉnh” để edit lại những bức hình của bạn. Trong đó phải kể đến Huy Quần Hoa là một trong những “Thánh Photoshop” sở hữu lượng học viên đông đảo tại Unica với rất nhiều những tuyệt chiêu đỉnh cao sẽ được bật mí trong khoá học. Cùng Unica khám phá nhé!
Chúc bạn thành công!
Đánh giá :
Tags:
Illustrator



