Cách Viết Chỉ Số Dưới Trong Powerpoint, Cách Viết Chỉ Số Trên Dưới Trong Powerpoint
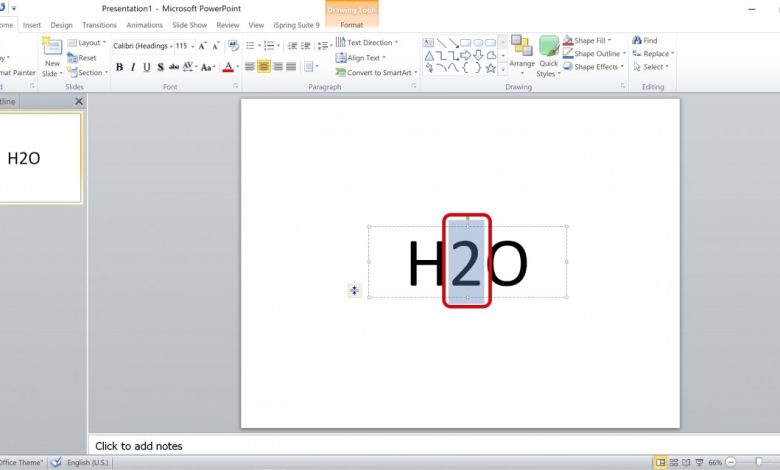
Thực hiện thao tác viết chỉ số dưới trong PowerPoint là một trong những kỹ năng vô cùng quan trọng giúp người thuyết trình tạo nên những Slide ấn tượng và chuyên nghiệp. Vậy cách thực hiện như thế nào? Hãy cùng thosanlinhhon.vn tham khảo cách viết chỉ số dưới trong PowerPoint thông qua nội dung bài viết dưới đây nhé.
Bạn đang xem: Cách viết chỉ số dưới trong powerpoint
Contents
Cách viết chỉ số dưới trong PowerPoint
1. Sử dụng tổ hợp phím “Ctrl” + “+”
Để thực hành thao tác viết chỉ dưới trong PowerPoint, bạn thực hiện các bước như sau:
Bước 1: Trong ví dụ minh họa của chữ H20. Bạn chọn số “2” để thay đổi định dạng thành chỉ số dưới.
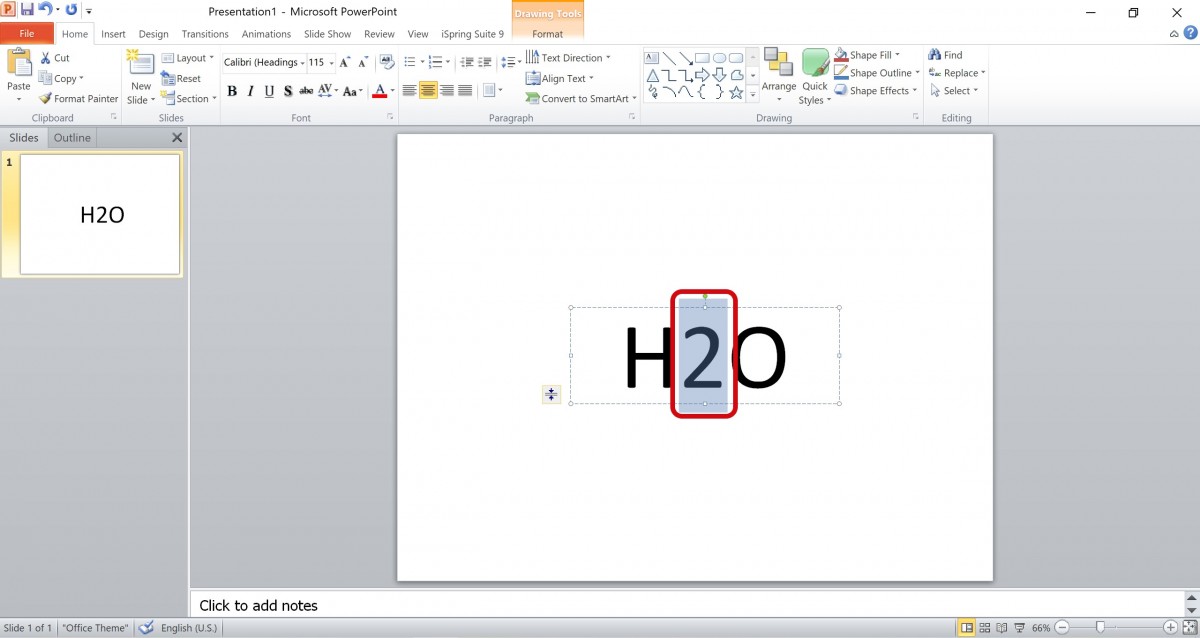
1
Bước 2: Nhấn tổ hợp phím “Ctrl” + “+”.
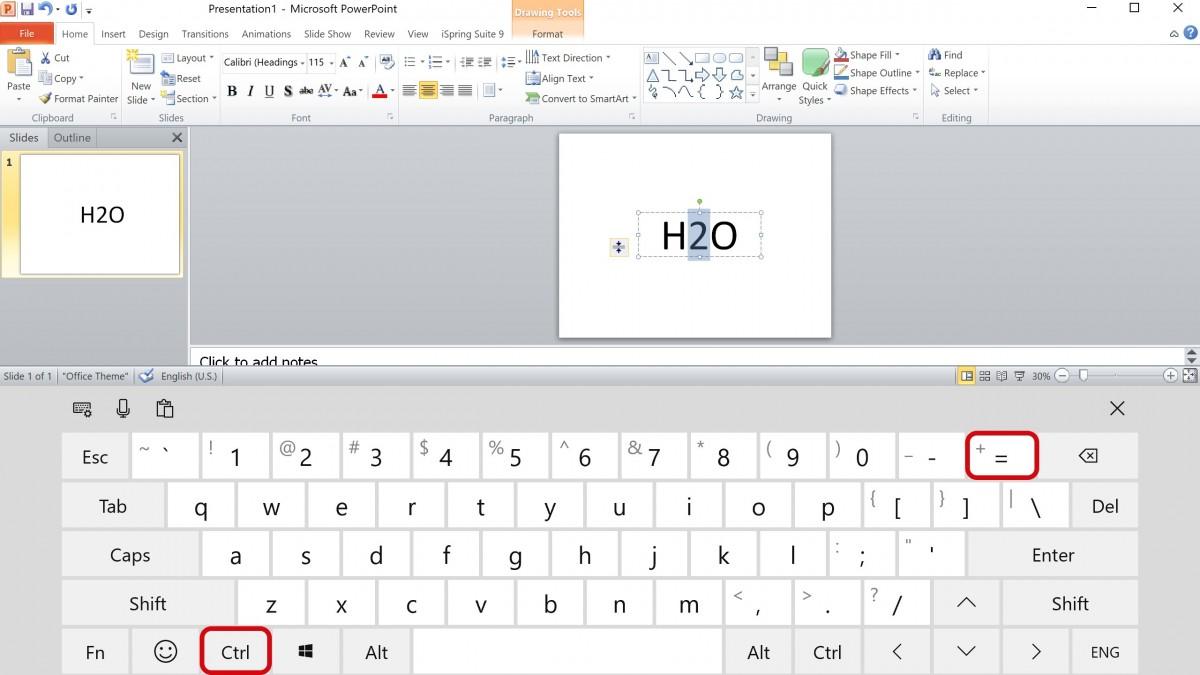
2
Như vậy là bạn đã hoàn thành xong thao tác viết chỉ số dưới trong PowerPoint bằng 2 bước vô cùng đơn giản.
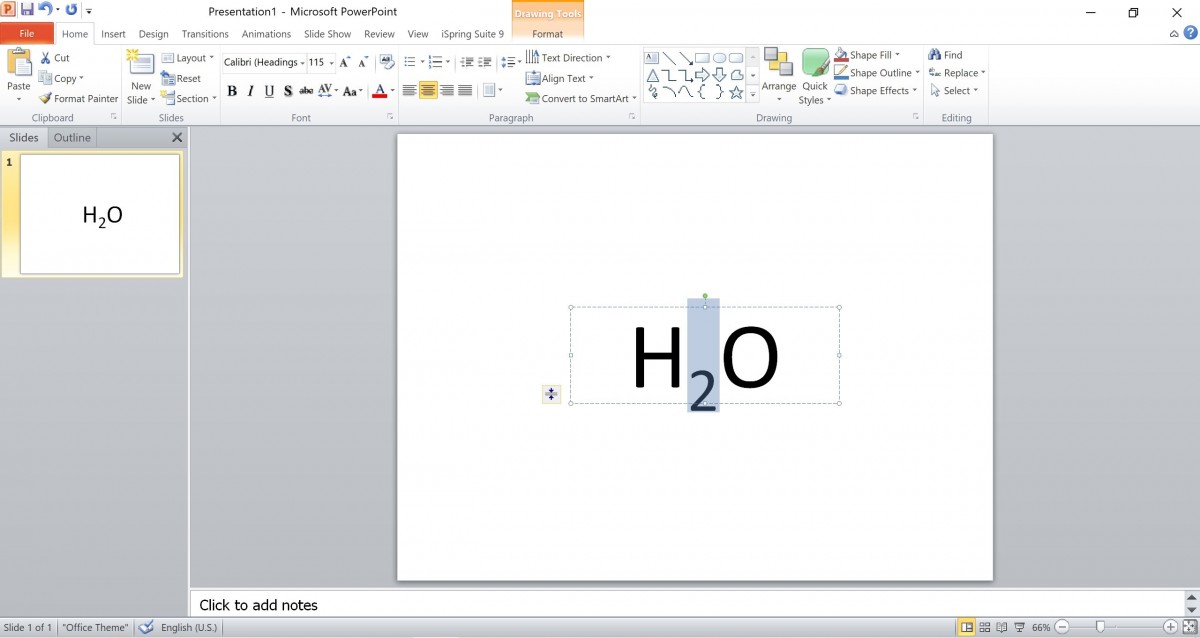
3
2. Sử dụng thanh công cụ của PowerPoint 2010
Bước 1: Trong ví dụ minh họa của chữ H20. Bạn chọn số “2” để thay đổi định dạng thành chỉ số dưới.
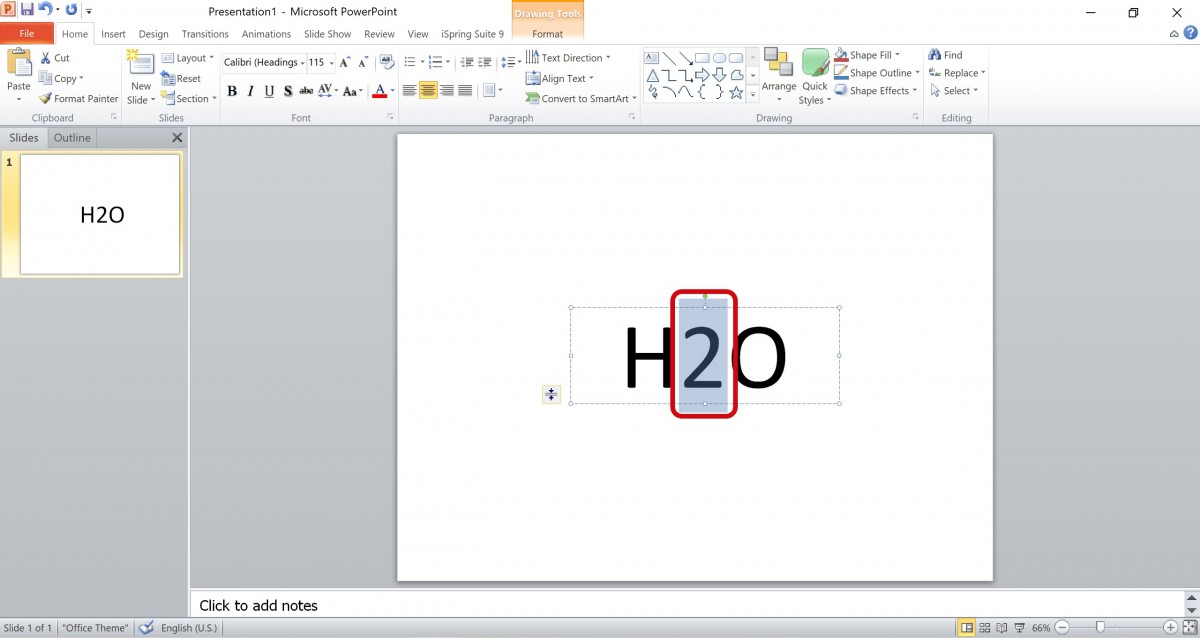
2.1
Bước 2: Trên thanh công cụ, chọn mục “Home” ở phía bên góc tay trái. Tiếp theo, Click vào mũi tên góc dưới bên phải để mở rộng bảng “Font”
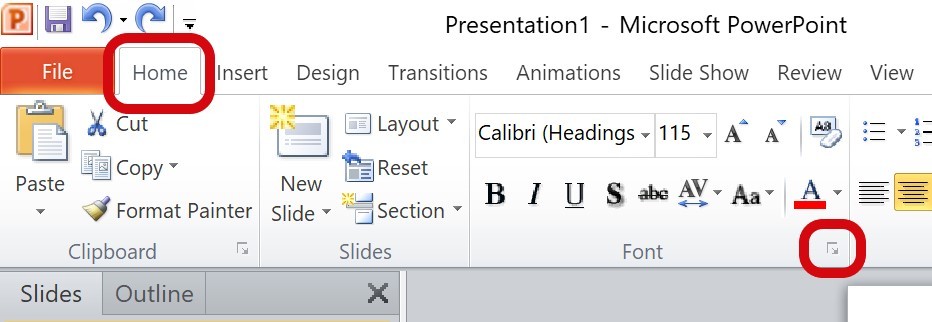
2.2
Bước 3: Chọn “Font”, sau đó chọn chỉ số dưới trong mục “Subscript” và ấn tiếp “Ok”.
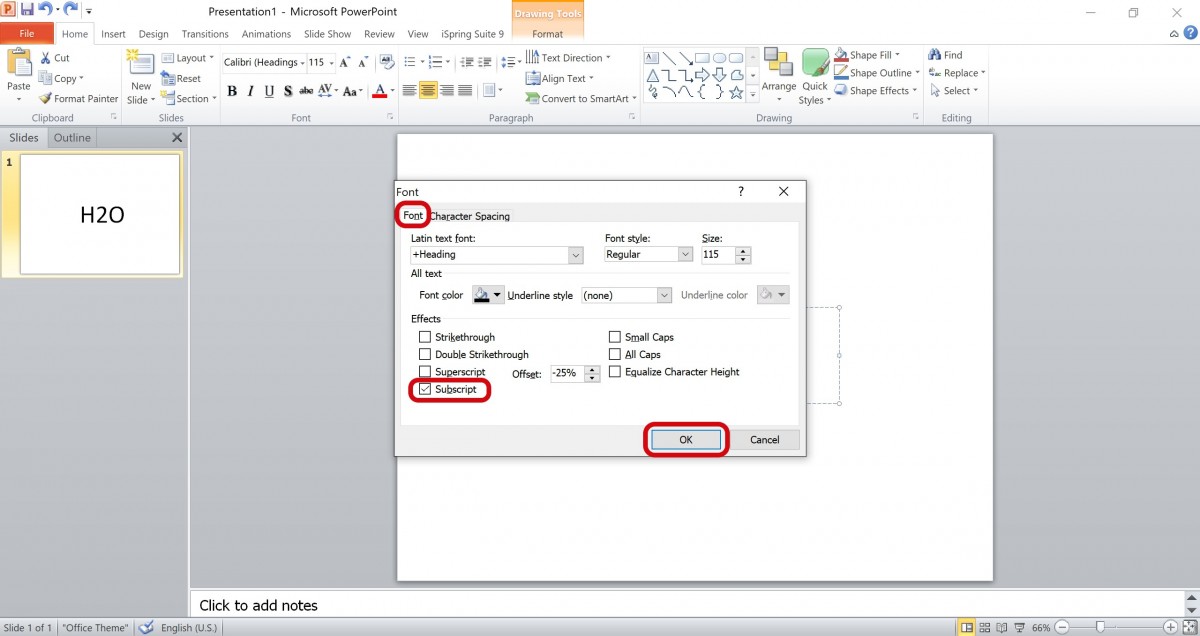
2.3
Như vậy là bạn đã hoàn thành xong cách viết chỉ số dưới trong Powerpoint bằng thanh công cụ vô cùng đơn giản.
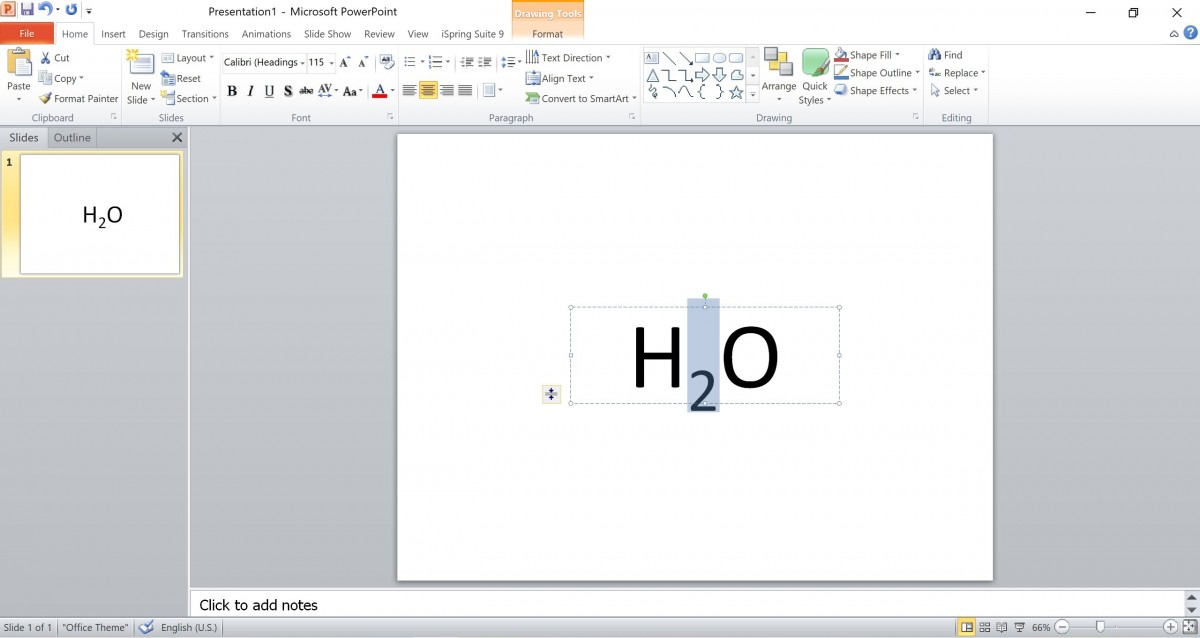
2.4
3. Chèn ký hiệu chỉ số trên và dưới
Bước 1: Dưới ảnh minh họa, bạn muốn thêm số 2 vào giữa hai ký tự “H” và “O”, bạn nhấp chuột vào HO
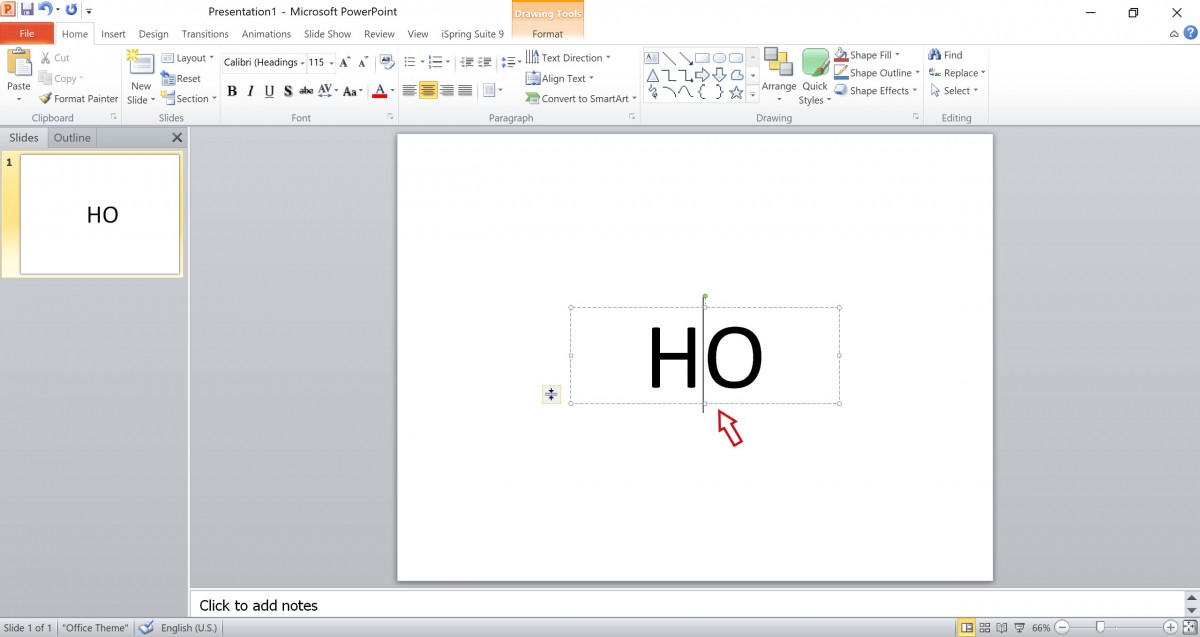
3.1
Bước 2: Trên thanh công cụ PowerPoint, bạn chọn “Insert” rồi chọn “Symbol” ở mục sát bên tay phải.
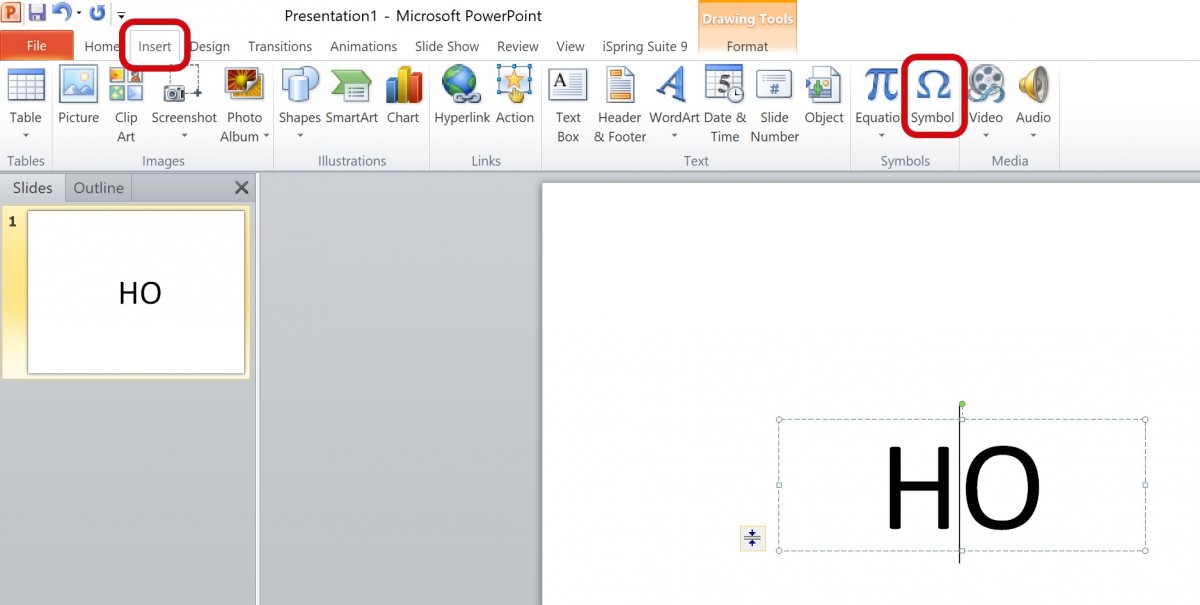
3.2
Bước 3: Trong “Symbol” bạn chọn “Superscripts and Subscripts”
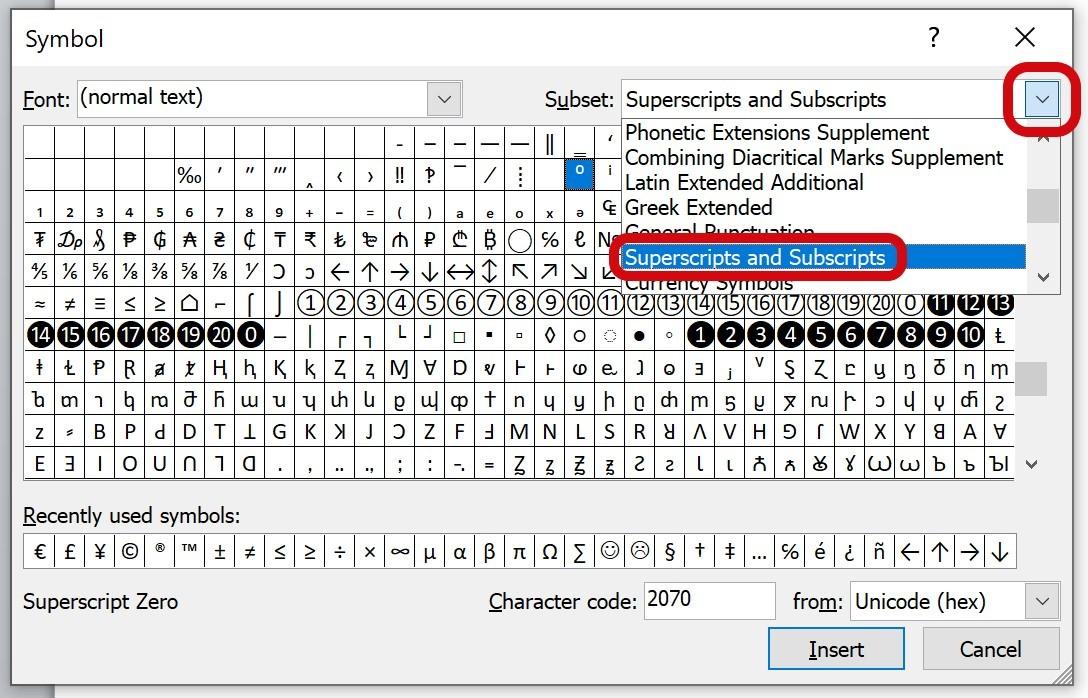
3.3
Bước 4: Chọn số “2” để chèn vào giữ HO, sau đó ấn “Insert” rồi đóng cửa sổ bằng “Close”.
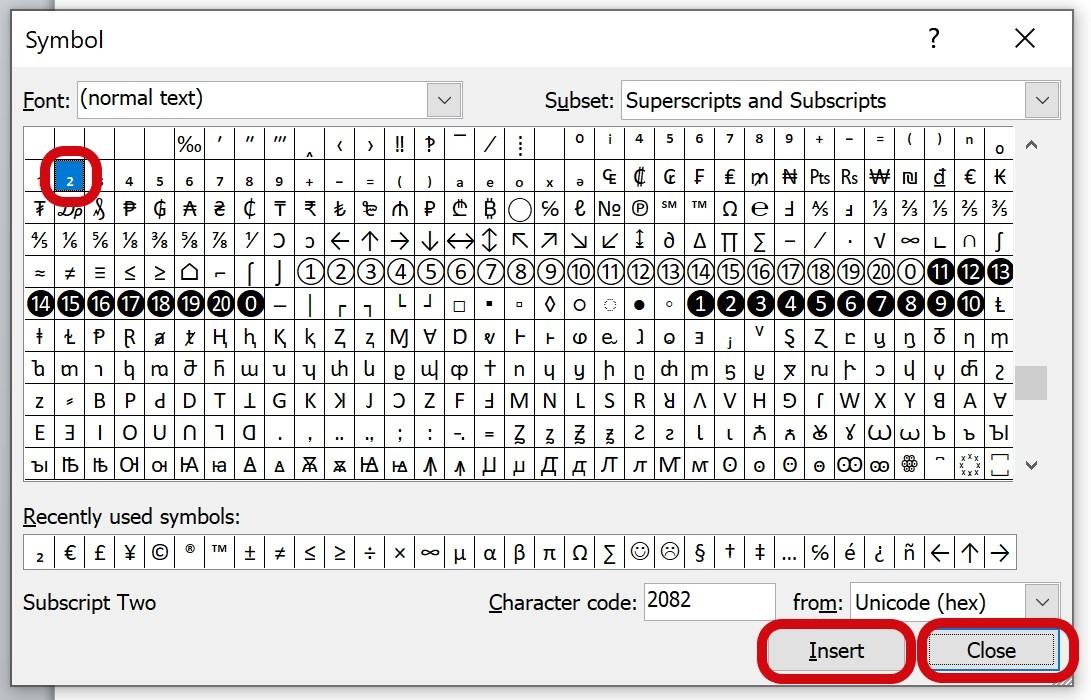
3.4
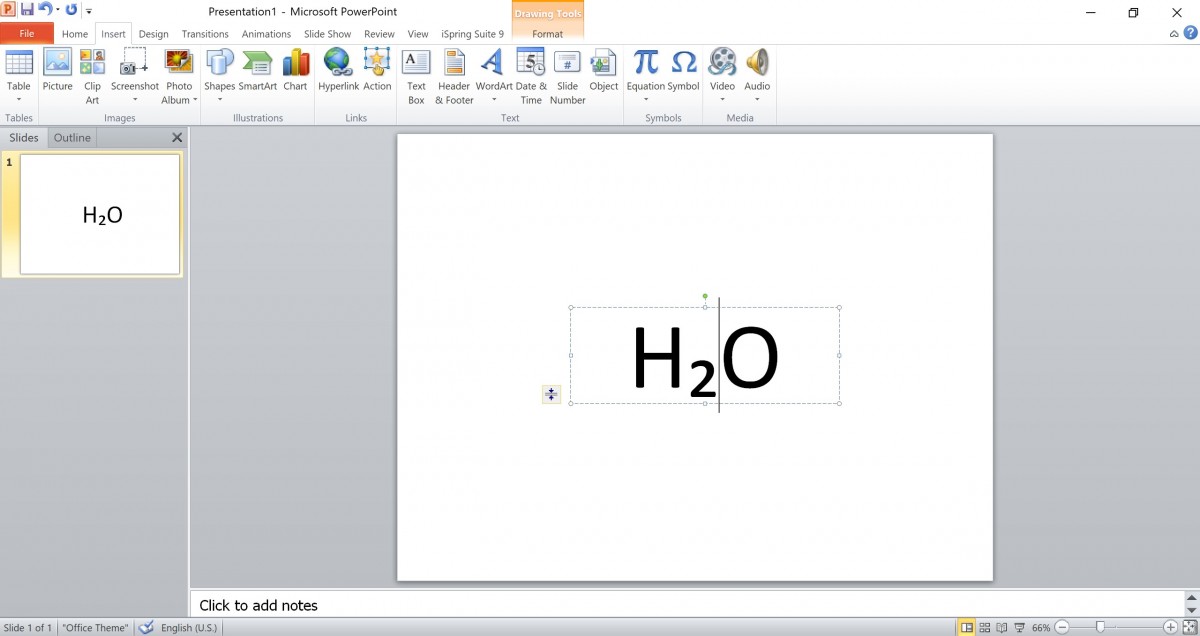
3.5
Như vậy thông qua bài viết trên đây, thosanlinhhon.vn đã cùng bạn tìm hiểu 3 cách viết chỉ số dưới trong PowerPoint vô cùng đơn giản. Nếu bạn muốn tạo nên những Slide thuyết trình chuyên nghiệp, ấn tượng thì có thể tham khảo khóa học powerpoint“Thiết kế trình chiếu PowerPoint 2016 từ A-Z” của giảng viên Đỗ Trung Thành có trên thosanlinhhon.vn.
Khóa học “Thiết kế trình chiếu PowerPoint 2016 từ A-Z”
Khóa học có gì đặc biệt?
Như các bạn cũng đã biết, Slide trong PowerPoint đóng vai trò vô cùng quan trọng trong học tập cũng như công việc. Việc tạo ra những Slide thu hút, bắt mắt sẽ giúp bạn có một bài thuyết trình chuyên nghiệp, thuyết phục được người xem. Thế nhưng bạn lại không hề biết thiết kế hay sử dụng phần mềm Photoshop để có thể tự tay tạo ra được những Video, Infographic, Poster ấn tượng. Nếu bạn đang muốn tìm kiếm một phương pháp diễn họa hoặc tự tạo nên những Slide thuyết trình chuyên nghiệp thì khóa học này chính là một sự lựa chọn vô cùng tuyệt vời.
Với phương pháp học từ cơ bản đến nâng cao, kết hợp giữa lý thuyết và thực hành, giảng viên sẽ cung cấp cho bạn những ví dụ thực tế để vừa học, vừa thực hành trực tiếp nhằm xây dựng nội dung trình chiếu chuyên nghiệp, cuốn hút.
Khóa học được thiết kế theo hình thức học Online nhưng bạn hoàn toàn có thể yên tâm về nội dung cũng như chất lượng khóa học. Bởi nội dung bài giảng được biên soạn bởi Thạc Sĩ Khoa học Máy tính, giảng viên trường Cao Đẳng Sư Phạm Yên Bai – Đỗ Trung Thành. Thầy đã có hơn 20 năm tham gia công tác giảng dạy và có kinh nghiệm trong các lĩnh vực như: Tin học Văn phòng; thiết kế đồ họa; biên tập âm thanh; biên tập video; lập trình thiết kế, xây dựng website, xây dựng phần mềm với các ngôn ngữ C# và PHP. Thông qua những kiến thức mà giảng viên cung cấp, bạn không chỉ dừng tạo ở việc tạo ra các đề án, báo cáo, bản thuyết trình đẹp mắt mà còn có thể tự tay thiết kế CV, Poster một cách đầy ấn tượng và có tính thẩm mỹ cao.
Ngoài ra, khi đăng ký tham gia khóa học này, bạn còn tiết kiệm được rất nhiều chi phí và thời gian so với việc theo học một khóa học Offline về PowerPoint tại trung tâm. Chỉ với chi phí 399.000 đồng và ưu đãi mua một lần sở hữu trọn đời, bạn có thể học mọi lúc, mọi nơi, không giới hạn về thời gian và số lần học cho đến khi thành thạo. Nhờ vậy mà bạn có thể linh hoạt và chủ động hơn trong việc tiếp thu những kiến thức mà giảng viên đã cung cấp.
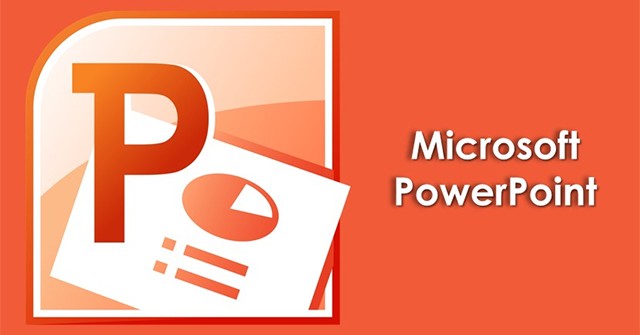
Học Thiết Kế PowerPoint cùng thosanlinhhon.vn
Nội dung khóa học
Lộ trình khóa học có 43 bài giảng trong thời lượng 05 giờ 30 phút. Mở đầu khóa học, giảng viên sẽ giới thiệu tổng quan và các thiết lập ban đầu trong PowerPoint như: làm quen với giao diện và tạo mới, mở và lưu trữ Presentation. Đi sâu vào các phần học chính là các nội dung từ cơ bản đến nâng cao trong PowerPoint như sau: làm việc với các Slide trong Presentation, thiết lập ứng dụng trong Presentation, làm việc với liên kết (Hyperlink), kỹ thuật thiết kế trình chiếu.
Kết thúc lộ trình học, bạn có tự tin thiết kế PowerPoint với các thao tác từ cơ bản đến chuyên sâu như sau: thêm, thêm xóa Slide, làm việc với Text, làm việc với Symbol và công thức toán học, chèn, cắt và thiết lập âm thanh, định dạng biểu đồ trong Slide, thiết lập hiệu ứng chuyển Slide, Convert Presentation sang Video…Ngoài ra, bạn còn học được cách tư duy và kỹ năng thiết kế Slide vô cùng ấn tượng và chuyên nghiệp.
Xem thêm: Cách Gửi Ảnh Từ Điện Thoại Sang Máy Tính Bằng Bluetooth? Cách Để Gửi Ảnh Từ Điện Thoại Sang Máy Tính
Ngoài cách viết chỉ số dưới trong powerpoint, bạn sẽ học được vô vàn những kiến thức bổ ích khác trong khóa học “Thiết kế trình chiếu PowerPoint 2016 từ A-Z”. Vì thế, hãy nhanh tay đăng ký để có cơ hội sở hữu những ưu đãi bất ngờ ngay hôm nay nhé.




