Cách tạo chữ nghệ thuật trong Photoshop đơn giản nhất

Mục lục
Chia sẻ
Trong tất cả các phần mềm, công cụ text được xem là một tính năng rất quan trọng, đặc biệt đối với phần mềm Photoshop. Trong bài viết dưới đây, UNICA sẽ bật mí cho các bạn cách tạo chữ nghệ thuật trong Photoshop “đỉnh cao”. Ngay bây giờ, chúng ta hãy cùng nhau đi tìm hiểu kỹ hơn về vấn đề này nhé!
Contents
Tìm hiểu về công cụ Text trong Photoshop
Trước khi đi tìm hiểu cách tạo chữ nghệ thuật trong Photoshop, chúng ta hãy cùng nhau khám phá về công cụ Text trong Photoshop trước nhé!
Công cụ gõ chữ trong Photoshop
Để thêm chữ vào tài liệu, bạn có thể sử dụng công cụ Type. Trong thanh công cụ Toolbar, bạn có thể chọn được Type ở bên trái màn hình. Để thao tác nhanh hơn, bạn có thể nhấn phím T. Lúc này, chúng ta sẽ thấy các tùy chọn Type hiện ra ở Options Bar ở phía bên trên của màn hình. Những lựa chọn chính của công cụ này bao gồm:
– Font Family: Đây là một kiểu font đã được cài đặt trên máy hoặc được cài đặt từ Typekit.
– Font Style: Bạn có thể làm đậm nét chữ trong Photoshop từ tính năng Bold hoặc làm nhòe nét chữ trong photoshop từ tính năng stroke…
– Size: Với lựa chọn này bạn có thể đặt kích thước điểm cho font.
– Align Text: Khi muốn căn trái, căn phải hoặc căn giữa văn bản thì bạn dùng tính năng này.
– Color: Tính năng chọn màu chữ.
– Cancel hoặc Commit: Để hoàn tác hoặc di chuyển chữ đã thêm hay chỉnh sửa, bạn cần phải xác nhận áp dụng chúng lên canvas hoặc hủy.
>>> Xem ngay: Cách chuyển ảnh sang vector trong Photoshop dễ dàng nhất

Để thêm chữ vào tài liệu, bạn có thể sử dụng công cụ Type trong Photoshop
Trong Photoshop, từng chi tiết của chữ sẽ có layer riêng. Do đó, khi muốn di chuyển hoặc thay đổi kích thước chữ trong quá trình chỉnh sửa, bạn hãy giữ phím Ctrl hoặc phím Cmd. Sau đó, hãy kéo nó vào đúng vị trí.
Còn nếu muốn làm đậm nét chữ trong Photoshop hoặc làm nhòe nét chữ trong Photoshop, thay đổi font hoặc kích thước… thì hãy lựa chọn công cụ Type, rồi dùng con trỏ chuột để làm chữ nổi bật lên. Tuy nhiên, bạn không nên chỉ chọn vào layer chữ.
Nhóm công cụ Text của Photoshop
– Nhóm công cụ Horizontal Type Tool: Đây chính là nhóm công cụ giúp người dùng tạo chữ, văn bản theo một chiều ngang nhất định.
– Nhóm công cụ Vertical Type Tool: Với nhóm công cụ này, người dùng có thể tạo chữ, văn bản theo một chiều dọc nhất định.
– Nhóm công cụ Horizontal Type Mask Tool: Bạn có thể sử dụng công cụ này để tạo vùng chọn đúng với hình dạng của chữ theo một chiều ngang.
– Nhóm Vertical Type Tool: Đây là nhóm công cụ mà bạn có thể dùng để tạo vùng chọn với hình dạng của chữ theo một chiều ngang.
Nếu bạn muốn học thêm nhiều tính năng của Photoshop, bạn hãy tham khảo ngay khóa học “Tự học Photoshop trong 7 ngày” của giảng viên Trịnh Tấn Tiến trên UNICA.
Cách tạo chữ nghệ thuật trong Photoshop
Sử dụng bảng ký tự và đoạn
Đầu tiên, bạn hãy nhấp chuột vào nút Character and Paragraph Panel ở trong thanh công cụ Options Bar. Lúc này, Tab đầu tiên sẽ chứa 1 bộ tùy chọn định dạng ký tự. Trong đó font và màu sắc là 2 tùy chọn được nhiều người lựa chọn nhất. Cụ thể:
– Panel Menu: Trong thanh công cụ này sẽ bao gồm No Break. Đây là tùy chọn không khoảng cách giữa 2 từ để đảm bảo tất cả chúng được nằm trên cùng 1 dòng.
– Leading: Bạn có thể tùy chỉnh độ cao của dòng chữ, tuy nhiên sự lựa chọn hoàn hảo nhất là Auto. Khi tạo chữ nghệ thuật trong Photoshop với thiết lập này bạn cần phải lưu ý.
– Kerning: Bạn có thể đặt khoảng cách giữa một cặp ký tự bằng Kerning. Nếu muốn sử dụng font mặc định, bạn chọn Metrics hoặc Optical để Photoshop tự thiết lập.
– Tracking: Với thanh công cụ này, bạn có thể kiểm soát khoảng cách của các ký tự trong văn bản. Ngoài ra, bạn cũng có thể giảm xuống số âm nhằm làm nổi bật header.
– Vertical Scale và Horizontal Scale: Công cụ này cho phép người dùng kéo giãn hoặc thu nhỏ font theo chiều dọc hoặc chiều ngang. Tuy nhiên, nó chỉ được sử dụng trong một trường hợp nhất định.
– Baseline Shift: Đây là công cụ di chuyển ký tự được lựa chọn ở trên hoặc ở dưới đường ranh giới. Đa số chúng được sử dụng khi viết các chỉ số trên hoặc dưới.
>>> Xem ngay: Hướng dẫn cách làm Mockup trong Photoshop đơn giản nhất
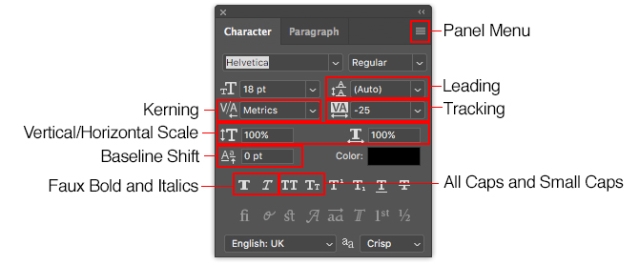
Cách tạo chữ nghệ thuật trong Photoshop khá đơn giản
Xoay hoặc làm nghiêng chữ trong Photoshop
– Để có thể xoay hoặc kéo nghiêng chữ bạn hãy chọn layer text đó, rồi nhấn tổ hợp phím Ctrl + T hoặc tổ hợp phím Cmd + T. Lúc này, công cụ Free Transform Tool sẽ được mở.
– Tiếp theo, bạn hãy di chuyển con trỏ chuyện qua góc box giới hạn văn bản cho đến khi chúng biến thành một mũi tên cong. Bây giờ, hãy click và kéo để xoay chữ nhé!
– Để kéo xiên văn bản, bạn hãy giữa tổ hợp phím Shift + Ctrl hoặc tổ hợp phím Shift + Cmd. Sau đó, kéo 1 trong số các thanh xử lý trên cạnh box.
– Tiếp theo, hãy kéo các bên và nhấn phím Enter để xác nhận. Tuy nhiên, bạn không nên kéo quá xiên để tránh làm font chữ bị biến dạng.
Sử dụng công cụ Warp Text
Bạn có thể sử dụng công cụ Warp Text để biến dạng text. Công cụ này có các kiểu biến dạng sau:
– Style: Đây là các kiểu biến dạng.
– Horizontal/Vertical: Thay đổi hướng ngang hoặc hướng đứng.
– Blend: Điều chỉnh độ uốn cong.
– Horizontal Distortion: Bóp méo chữ theo chiều ngang.
– Vertical Distortion Bóp méo chữ theo chiều dọc
Như vậy, chúng tôi đã giúp các bạn tìm hiểu tạo chữ nghệ thuật trong Photoshop. Mong rằng, sau khi đọc xong bài viết này, các bạn đã “bỏ túi” được nhiều thông tin hữu ích. Đặc biệt là với những bạn mới theo học photoshop hay học nhiếp ảnh sẽ được đào tạo kiến thức bài bản giúp quá trình học đạt hiệu quả cao. Đừng bỏ qua các khoá học đến từ chuyên gia Photoshop Huy Quần Hoa nhé!
Đánh giá :
Tags:
Photoshop


