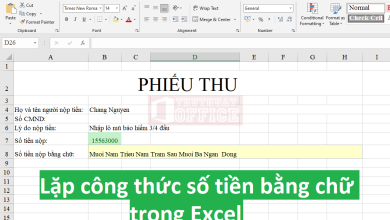Cách tạo ảnh gif, cách làm ảnh động trong Powerpoint chất lượng cao

Có phải bạn đang tìm kiếm những hình ảnh động đẹp phải không? Có phải bạn đang tìm Cách tạo ảnh gif, cách làm ảnh động trong Powerpoint chất lượng cao đúng không? Nếu đúng như vậy thì mời bạn xem nó ngay tại đây nhé.
Cách tạo ảnh gif, cách làm ảnh động trong Powerpoint chất lượng cao | Website cung cấp những hình ảnh đẹp nhất.
Tải ảnh tại đây:
Link tải hình ảnh dưới phần mô tả video
Cách tạo ảnh gif từ ảnh hoặc video, cách tạo ảnh động trong Powerpoint chất lượng cao với độ phân giải Full HD, thời gian & hiệu ứng của ảnh tùy theo cài đặt của bạn ? Cách tạo ảnh gif bằng Powerpoint full: ? Hướng dẫn cách sử dụng Powerpoint trọn bộ: ? Xem trọn bộ video học Word online cực hay: ? Thủ thuật máy tính chọn lọc cực hay và hữu ích: ⏬ Tải miễn phí full style Proshow Producer đẹp nhất: ✅ Subscribe để nhận những video hay & ủng hộ Đỗ Bảo Nam Blog: ? Cảm ơn tất cả các bạn! Nếu như trước đây, khi muốn tạo ảnh động (tạo ảnh gif), bạn thường nghĩ đến phần mềm Photoshop, hay tạo ảnh gif trên mạng. Tuy nhiên, bây giờ, hãy quên cách tạo gif khó sử dụng trong Photoshop. Và bạn cũng quên cách tạo ảnh gif trực tuyến, vì cách này chất lượng ảnh rất thấp, ảnh gif bị mờ. Và ngay trên phần mềm Powerpoint, bạn hoàn toàn có thể tạo ảnh động chất lượng cao từ hình ảnh, hoặc video. Bạn thậm chí có thể thiết lập các hiệu ứng động như các slide Powerpoint thông thường. Và khi tạo ảnh gif trong Powerpoint, bạn có thể dễ dàng cài đặt thời gian của ảnh theo ý muốn. Các bước làm ảnh động trong Powerpoint như sau: Bước 1: Chuẩn bị slide cần tạo ảnh động. Slide Powerpont cần tạo hoạt ảnh có thể được tạo từ hình ảnh hoặc video. Nếu bạn tạo ảnh gif từ ảnh tĩnh, bạn có thể đặt thời gian chạy của từng ảnh trong phần chuyển tiếp. Đầu tiên, bạn nhấp vào hình ảnh được chèn vào Powerpoint, sau đó nhấp vào chuyển tiếp trên menu. Và bạn tìm phần Timing ở bên phải, nhấp vào hộp kiểm After và nhập thời gian. Ví dụ, nếu bạn muốn hình ảnh xuất hiện 3 giây, thì bạn nhập 3 vào ô này. Tương tự với các hình ảnh khác bạn có thể cài đặt thời gian chạy của hình ảnh. Và trong phần chuyển cảnh cũng vậy, bạn hoàn toàn có thể tạo hiệu ứng chuyển đổi giữa các ảnh để ảnh động sau khi tạo sẽ có hiệu ứng đẹp mắt. Nếu slide Powerpoint cần tạo ảnh động từ video, bạn cũng có thể cắt một phần video theo ý muốn. Sau khi đã chèn video vào Powerpoint, bạn cần đặt video ở chế độ hiển thị toàn màn hình để video hiển thị đẹp khi tạo ảnh gif trong Powerpoint. Để đặt chế độ này, hãy nhấp vào video, sau đó nhấp vào Phát lại trong menu, tìm hộp Tùy chọn video và chọn hộp Phát toàn màn hình. Và nếu bạn chưa biết cách cắt video trong Powerpoint thì có thể tham khảo trực tiếp nội dung video này. Bước 2: Chuyển Powerpoint sang ảnh gif Sau khi đã chuẩn bị xong các slide Powerpoint, để tạo ảnh động PowerPoint chất lượng cao bạn chỉ cần thực hiện một số bước sau: – Nhấn vào File trên menu, sau đó chọn Export. Tiếp theo, chọn Tạo ảnh động GIF. – Trong phần Create an Animated GIF, bạn có thể chọn chất lượng khi tạo ảnh gif. Bạn nên chọn chất lượng tốt nhất, sau đó nhấp vào Tạo GIF. – Khi cửa sổ Save As xuất hiện, bạn chỉ cần đặt tên cho tập tin ảnh gif và nhấn Save. Và bây giờ, bạn chỉ cần đợi vài giây để Powerpoint chuyển đổi thành tệp ảnh gif. Và như vậy trong nội dung video lần trước Đỗ Bảo Nam Blog đã chia sẻ đến các bạn cách tạo ảnh động trong Powerpoint. Bằng cách này, bạn có thể tạo ảnh gif chất lượng cao từ ảnh tĩnh hoặc từ video. Và bạn không cần phải sử dụng bất kỳ phần mềm tạo gif nào, và bạn không cần tạo ảnh gif trong Photoshop nữa. Đặc biệt, bạn quên mất cách tạo ảnh gif trực tuyến, vì cách này ảnh gif chất lượng thấp, ảnh rất mờ. Ưu điểm của cách làm ảnh động trong Powerpoint là rất dễ làm, ảnh có chất lượng cao, bạn không cần cài đặt thêm bất kỳ phần mềm tạo ảnh gif nào. Hơn nữa, khi tạo ảnh gif từ ảnh tĩnh, bạn còn có thể tạo hiệu ứng chuyển đổi giữa các ảnh, dễ dàng cài đặt thời gian cho từng ảnh … Phiên bản Powerpoint mà Đỗ Bảo Nam Blog thực hiện trong video là Powerpoint 2019 Nếu phiên bản Powerpoint bạn đang Sử dụng không tạo ảnh gif, vui lòng nâng cấp lên phiên bản mới nhất. Cảm ơn các bạn đã xem video. Và nếu bạn biết cách tạo ảnh gif hay và đơn giản nào khác thì hãy chia sẻ để mọi người cùng biết nhé! Cảm ơn bạn rất nhiều! Hướng dẫn #DoBaoNamBlog #Powerpoint #powerpoint..
Ngoài xem những thông tin về chủ đề những hình ảnh động đẹp này. Bạn có thể xem thêm nhiều bài viết liên quan đến hình ảnh tại đây: Xem ở đâyy.
Hình ảnh liên quan đến chủ đề Cách tạo ảnh gif, cách làm ảnh động trong Powerpoint chất lượng cao.

Bạn cũng có thể xem thêm nhiều tin tức, thời sự, tin tổng hợp mới trong ngày tại đây: Blogradio.
Từ khoá người dùng tìm kiếm liên quan đến chủ đề những hình ảnh động đẹp.
ảnh gif,tạo ảnh gif,tạo gif,cách tạo gif,tạo ảnh gif online,tạo gif online,cách làm ảnh động,cách làm ảnh động trong powerpoint,cách tạo ảnh gif,cách tạo ảnh gif từ ảnh,cách tạo ảnh gif từ video,cách làm gif,tạo gif từ video,cách làm ảnh gif,phần mềm tạo ảnh gif,tạo ảnh gif từ video,cách tạo ảnh động,tạo ảnh gif bằng photoshop,làm ảnh gif,tạo gif từ ảnh,đỗ bảo nam blog,dobaonamblog.com,powerpoint,cách làm powerpoint,cách sử dụng powerpoint.
Mong rằng những thông tin này hữu ích đối với bạn, xin chân thành cảm ơn bạn đã theo dõi bài viết này.