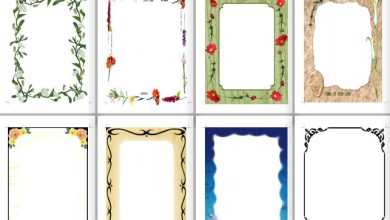Cách đánh số trang trong Word 2010, 2013, 2016 & 2019

Đối với người sử dụng máy tính để thực hiện các công việc soạn thảo, viết báo cáo, làm đề tài… thì việc đánh số trang trong Word là một trong những thao tác khá cần thiết. Không chỉ giúp cho bản báo cáo của bạn trở nên gọn gàng, dễ đọc hơn, mà việc đánh số trang trong Word chính là việc đơn giản nhưng lại thể hiện sự chuyên nghiệp, chỉn chu của một bản soạn thảo văn bản hoàn chỉnh.

Những cách đánh số trang trong Word 2010, 2013, 2016, và 2019 được đề cập trong bài viết dưới đây sẽ chính là những kiến thức cần có cho tất cả mọi người đang làm những công việc bàn giấy, liên quan đến soạn thảo, văn phòng. Nếu bạn vẫn chưa nắm rõ về thủ thuật văn phòng đơn giản này, thì đừng nên bỏ qua bài viết chi tiết mà chúng tôi gửi đến sau đây.
Contents
Những cách đánh số trang trong Word 2010, 2013, 2016, và 2019.
Thông thường với những văn bản dài có nhiều trang khác nhau thì việc đánh số trang càng trở nên quan trọng và cần thiết. Giúp bạn có thể tìm kiếm văn bản dễ dàng và nhanh chóng hơn, không phải mất quá nhiều thời gian để đánh dấu, hoặc ghi nhớ. Đây còn được coi là một trong những phương thức làm việc chuyên nghiệp và khoa học của dân văn phòng. Không chỉ giúp người sở hữu mà cả người sử dụng cũng có được sự thuận tiện trong việc sử dụng tài liệu soạn thảo. Dưới đây là những cách đánh số trang trong Word 2010, 2013, 2016, và 2019 thông dụng và đơn giản, bạn có thể tham khảo và áp dụng.
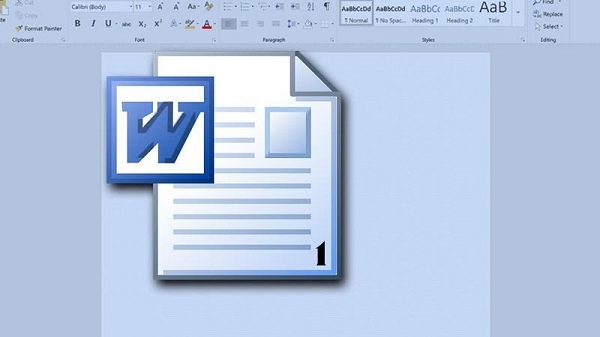
1. Cách đánh số trang trong Word 2010, 2013, 2016, và 2019 từ trang đầu tiên
Các bước thực hiện đánh số trang từ trang đầu tiên trong Word như sau:
Bước 1:
+ Bạn mở bản Word của tập tài liệu mà bạn muốn đánh số trang.
+ Sau đó tìm vào mục Insert trên thanh công cụ của bản Word.
+ Trong các tùy chọn xuất hiện bạn nhấn vào mục Page Number.
+ Trọng mục Page Number bạn sẽ nhìn thấy các lựa chọn như:
- Top of page: Đánh số trang ở trên đầu trang.
- Bottom of Page: Chính là đánh số trang ở cuối trang.
- Page Margins: Đánh số trang bên lề trang.
- Current Position: Đánh dấu trang tại vị trí đặt con trỏ chuột.
Bước 2:
+ Trong các tùy chọn của mục Page Number thì bạn nhấn vào tùy chọn mà bạn cảm thấy phù hợp với bản Word của mình nhất.
+ Nếu bạn tùy chọn đánh số trang bên lề trang thì lự chọn vào mục Page Margins. Sau đó bạn chuyển đến mục Page X để lựa chọn kiểu định dạng đánh số. Có 4 kiểu định dạng cho bạn lựa chọn. Thông thường người soạn thảo văn bản thường lựa chọn kiểu tùy chọn Bottom of page, đây là kiểu thông dụng, quen thuộc với mọi kiểu văn bản Word.
+ Quay lại bản Word và kiểm tra cách đánh dấu trang mà bạn vừa lựa chọn. Tất cả các trang sẽ được đánh số theo thứ tự mà bạn thực hiện. Nếu cảm thấy cách đánh số trang đó chưa phù hợp thì bạn có thể thực hiện lại các bước như ban đầu và lựa chọn vào tùy chọn phù hợp.
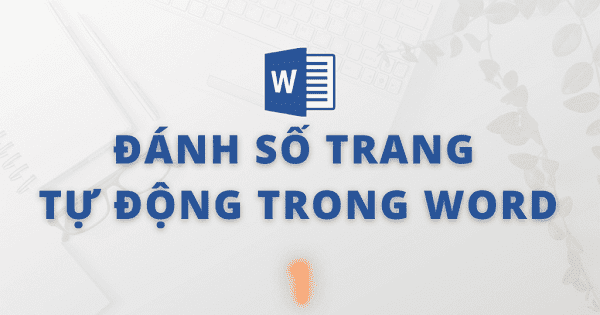
2. Cách đánh số trang trong Word 2010, 2013, 2016, và 2019 từ trang bất kỳ.
Nếu như ở phương thức bên trên đưa cho bạn cách đánh số trang trong Word 2010, 2013, 2016, và 2019 từ trang đầu tiên, theo thứ tự. Thì trong phương thức thứ 2 này sẽ giúp bạn đánh số trang trong Word từ trang bất kỳ mà bạn không cần phải trở về trang đầu tiên. Cách này cũng được thực hiện qua các bước đơn giản như sau:
Bước 1:
+ Tại trang mà bạn muốn bắt đầu việc đánh số trang. Bạn đặt con trỏ chuột vào đầu trang đó.
+ Tiếp đến bạn nhấp lựa chọn vào thẻ page layout và lựa chọn Breaks.
+ Bạn chọn tiếp vào phần Next Page và văn bản sẽ được tách thành 2 Section – lựa chọn khác nhau.
- Lựa chọn 1: từ vị trí con trỏ chuột đến hết văn bản.
- Lựa chọn 2: Từ đầu đến hết trang không chưa con trỏ chuột.
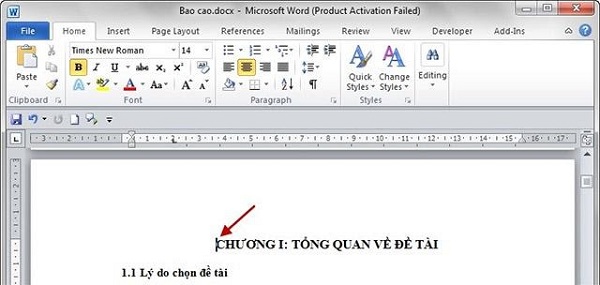
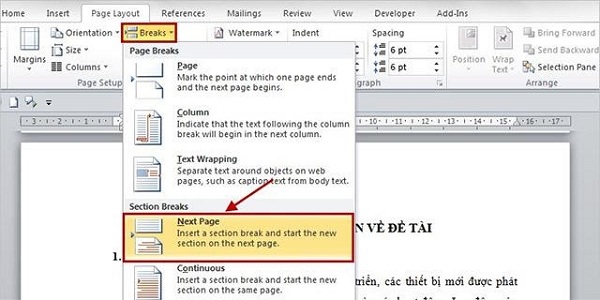
Bước 2:
+ Bạn tiếp tục lựa chọn vào thẻ Insert trên thanh công cụ của bản Word.
+ Trong các tùy chọn xuất hiện sau đó, bạn nhấp vào Page Numbers và chọn tiếp vào Format Page Numbers.
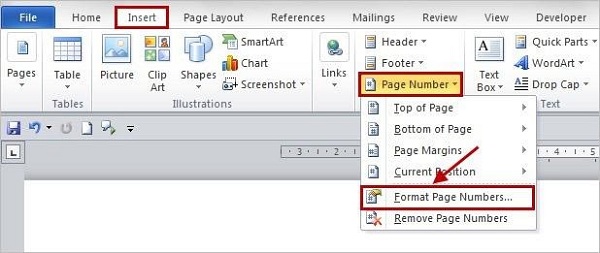
+ Một hộp thoại chứa các lựa chọn xuất hiện, bạn tìm đến Number Format để lưa chọn kiểu đánh số trang.
+ Tiếp đến bạn chọn vào mục Start at là 1 hoặc giá trị bắt đầu bất kỳ nào đó. Đây là vị trí trang mà bạn muốn bắt đầu đánh dấu trang. Bạn nhấn OK để hoàn thành.
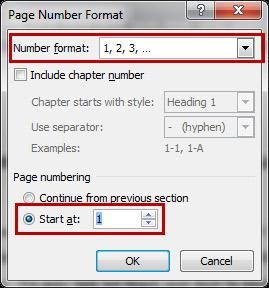
Bước 3:
+ Quay lại thanh công cụ bên phía trên văn bản Word, bạn lựa chọn vào mục Insert sau đó kéo chuột xuống mục Header/ Footer (hoặc bạn chọn vào mục Page Number) và tiến hành đánh dấu trang.
+ Khi bạn tiến hành đến bước này có nghĩa bạn đã lựa chọn đánh dấu trang theo cả 2 lựa chọn – Section của bước 1. Bạn cần loại bỏ số trang ở Lựa chọn 1 bằng cách ngắt liên kết giữa 2 Lựa chọn: Bạn nhấp vào mục Header & Footer Tools và lựa chọn vào mục Design, sau đó nhấn bỏ phần màu vàng ở Link To Previous.

Bước 4:
+ Bạn nhấp lại vào mục Footer Section 1 và xóa số trang và kiểu đánh dấu trang.
+ Nhấp tiếp vào mục Close Header and Footer.
+ Và giờ số trang của bạn sẽ bắt đầu từ Lựa chọn 2 – Section 2. Đây là chỗ mà bạn đã đặt con trỏ chuột lúc bắt đầu tiến hành các bước đánh số trang bất kỳ.
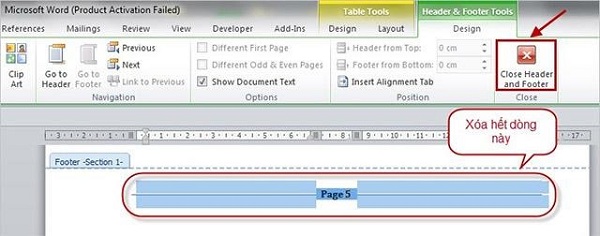
3. Cách đánh số trang trong Word 2016 và 2019.
Đây là 2 phiên bản Word có chung giao diện tương đối giống nhau nên sẽ có cách đánh số trang giống nhau. Bạn chỉ cần làm theo các bước cơ bản dưới đây:
+ Bạn mở bản Word mà bạn cần đánh dấu trang.
+ Nhấn vào mục Insert và lựa chọn vào thẻ Footer.
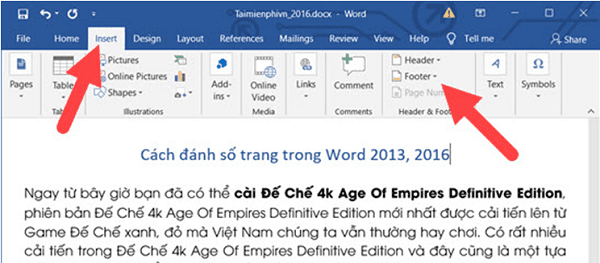
+ Một loạt các tùy chọn vị trí trang, mẫu đánh số trang sẽ xuất hiện và bạn nhấn lựa chọn vào phần tùy chọn mà bạn cảm thấy phù hợp nhất.
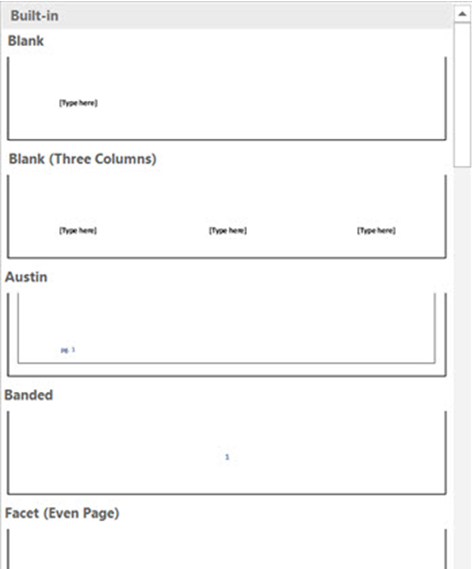
+ Tiếp đến bạn có thể tùy chỉnh lựa chọn đánh số trang theo ý muốn trước khi hoàn thành công đoạn đánh số trang.
+ Ngoài ra bạn cũng có thể tìm đến mục Page Number để tùy chỉnh việc đánh số trang trong Word 2016 và 2019. Trong mục Page Number thì bạn lựa chọn vào thẻ Bottom of Page và tùy chọn một kiểu định dạng đánh số trang phù hợp.
4. Cách đánh số trang trong Word 2010 và 2013.
Cũng giống như Word 2016 và Word 2019, Word 2010 và Word 2013 có sự tương thích về giao diện và tính năng. Nên bạn có thể áp dụng cách đánh số trang dưới đây cho cả 2 phiên bản Word.
Bước 1:
+ Mở bản Word mà bạn cần đánh số trang, sau đó lựa chọn vào mục Insert và lựa chọn vào thẻ Page Number.

+ Tiếp đến bạn lựa chọn vào mục Bottom of Page trong hộp thoại Page Number.

+ Nhấn lựa chọn vào định dạng mà bạn thấy phù hợp nhất.
Bước 2:
+ Kiểm tra lại văn bản sau khi đã được đánh dấu trang.
+ Nếu bạn vẫn chưa vừa ý thì có thể thực hiện lại bước 1 và lựa chọn vào mục phù hợp hơn.
Cách bỏ đánh số trang trong Word 2010, 2013, 2016, và 2019.
Việc đánh số trang trong Word 2010, 2013, 2016, và 2019 đem lại khá nhiều những sự tiện lợi cho người sử dụng. Nhưng đôi lúc việc đánh số trang lại không cần thiết nên người dùng sẽ có mong muốn hủy bỏ đánh số trang của bản văn bản Word. Vậy các cách hủy bỏ đánh số trang trong Word 2010, 2013, 2016, và 2019 được tiến hành như sau, các bạn có thể tham khảo:
Bước 1:
+ Bạn mở bản Word mà bạn muốn hủy bỏ đánh số trang. Tiếp đến lực chọn vào mục Insert và nhấp tiếp lựa chọn vào thẻ Page Number.
+ Sau đó bạn tích chuột vào phần Remove Page Numbers.
Bước 2:
+ Bạn đặt con trỏ chuột vào vị trí số trang mà bạn cần xóa, sau đó kích đúp chuột
+ Sau đó bạn nhấn nút Backspace để xóa số trang. Hoặc bạn bôi đen số trang đó và nhấn phím Delete để xóa.
+ Bạn lại đặt con trỏ chuột ra vị trí bên ngoài mục Header – Footer và nhấp đúp chuột. Bạn sẽ thấy số trang đã được xóa bỏ.
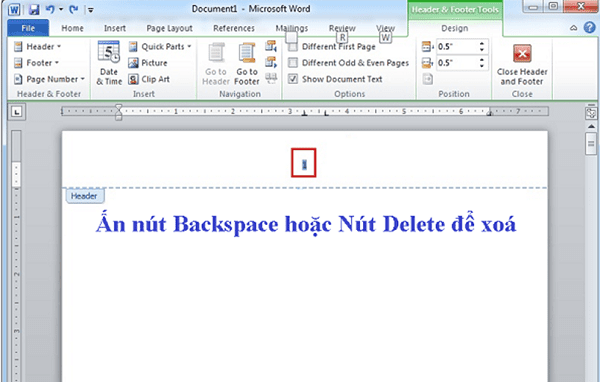
Vậy là bạn đã hoàn thành xong việc xóa số trang trong Word.
Trên đây là những kiến thức cơ bản về thủ thuật đánh số trang trong Word 2010, 2013, 2016, và 2019 đơn giản và ngắn gọn nhất. Hi vọng đây sẽ là những kiến thức soạn thảo văn phòng hữu ích giúp bạn giải quyết công việc thuận lợi và chuyên nghiệp hơn.