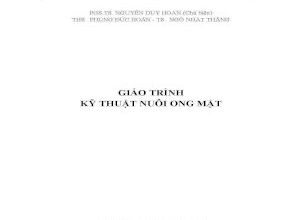Cách chuyển File AI sang PSD đơn giản chi tiết nhất

Mục lục
Chia sẻ
Trong quá trình thiết kế đồ họa, sẽ có trường hợp bạn cần phải sử dụng song song cả 2 phần mềm là Illustrator và Photoshop. Chính vì điều này mà không ít bạn muốn chuyển File AI sang PSD nhưng không biết cách chuyển đổi. Chính vì vậy, trong bài viết dưới đây, UNICA sẽ giúp bạn gỡ rối khó khăn này.
>> Bật mí cách chuyển hình ảnh thành vector trong illustrator
>> Khám phá phím tắt trong illustrator được sử dụng nhiều nhất
Contents
Tìm hiểu File AI là gì?
File AI được biết là file định dạng được phát hành bởi Adobe. Nó được sử dụng để mô tả bản vẽ vecto đơn trang 1 trang được định dạng bằng EPS hoặc PDF. Và file AI được xuất và sử dụng bởi phần mềm AI.
File AI
Tìm hiểu PSD là gì?
PSD là dạng tệp chứa hình ảnh layer thường dùng trong photoshop. Đây một là dạng mặc định của phần mềm khi lưu dữ liệu. PSD nó cho phép người dùng có thể làm việc bình thường với các layer riêng biệt hoặc hình ảnh ngay cả khi file được lưu.
File PSD tệp định dạng của layer
Cách chuyển File AI sang PSD đơn giản nhất
Nếu bạn mở file AI trong Photoshop theo cách thông thường thì file vẫn có thể hiển thị. Nhưng các Layer, mảng vẽ sẽ bị gộp chung với nhau làm một. Lúc này, Photoshop chỉ hiện thị các đối tượng nằm trong Artboard của Illustrator và đặt trên một background trong suốt.

Cách chuyển File AI sang PSD khá đơn giản
Hiện nay cũng có một số công cụ trực tuyến giúp bạn chuyển File AI sang File PSD. Tuy nhiên, những công cụ này chỉ giúp trả về một Layer chung. Đừng quá lo lắng, bởi UNICA sẽ hướng dẫn bạn cách chuyển File AI sang PSD cực đơn giản. Cụ thể như sau:
– Bước 1: Đầu tiên, bạn vào cửa sổ làm việc của Illustrator, chọn menu File > Export.
– Bước 2: Tiếp theo, bạn hãy chọn Photoshop (*.PSD) trong mục Save as type. Lúc này, một cửa sổ hiện ra cho bạn chỉnh sửa các thông số, bạn còn có thể chọn độ phân giải, mode màu theo ý thích.
Cửa sổ điều khiển thông số hiện ra
– Bước 3: Ở mục Options, nếu muốn hợp nhất tất cả Layer lại làm 1 thì bạn hãy click chọn Flat Image. Còn nếu muốn giữ nguyên Layer một cách tối đa thì bạn có thể click chọn Write Layer. Bây giờ, khi mở File PSD đó trong Photoshop, các Shape được tách riêng ra thành từng Layer để các dễ dàng chỉnh sửa hơn.
Khi đó, bạn mở file PSD đó trong photoshop. Các shape được tách riêng biệt ra từng layer để bạn có thể chỉnh sửa một cách đơn giản, dễ dàng nhất.
Cách Copy và Paste từ AI sang Photoshop
Bạn có thể Copy và Paste các Shape hoặc Text bất kỳ từ AI sang Photoshop một cách đơn giản. Thao tác bạn cần làm là chọn Shape hoặc Text mà bạn cần, sau đó Copy Paste trực tiếp sang mà không cần phải Export nguyên 1 File rồi mở các Shape mà bạn muốn. Thực hiện thao tác này cùng với cách chuyển File ai sang PSD sẽ giúp bạn tiết kiệm được rất nhiều thời gian trong quá trình thiết kế.
Bước 1: Bạn chọn text hoặc shape muốn copy
Bước 2: Thao tác thực hiện Copy
Bước 3: Bạn mở photoshop và thực hiện paste text hoặc shape vào
Bước 4: Bảng điều khiển thông số xuất hiện:
Sau khi đã Copy, bạn hãy khởi động phần mềm Photoshop và Paste vào. Lúc này, Photoshop sẽ hiện lên một cửa sổ nhỏ cho bạn lựa chọn. Cụ thể như sau:
– Với tùy chọn Shape Layer: Bạn sẽ Paste đối tượng dưới dạng Shape và xử lý nó dưới dạng một Adjustment Layer.
– Với tùy chọn Path: Bạn sẽ Past nó dưới dạng một Path. Path chính là các đối tượng Vector, không chứa điểm ảnh, nó có tính chất trôi nổi, không phụ thuộc vào bất kỳ Layer nào. Chính vì vậy, bạn có thể tạo một Layer mới, chuyển Path thành vùng chọn rồi chỉnh sửa nó trên Layer mới tạo.
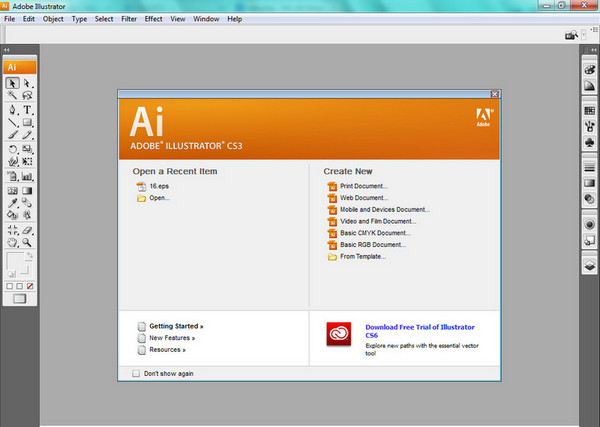
Bạn có thể Copy và Paste các Shape hoặc Text bất kỳ từ AI sang Photoshop
Với tùy chọn Pixel và Smart Object: Đối tượng mà bạn Paste vào sẽ hiển thị giống nhau. Điều này có nghĩa là hiển thị giống như hình dạng đối tượng mà bạn đã Copy. Sở dĩ chia Pixel và Smart Object vì khi dùng tùy chọn Pixel, bạn Zoom to lên sẽ bị bể hình, hình vẽ vỡ nét và nó phụ thuộc vào độ phân giải mà bạn đã lựa chọn.
Còn đối với Smart Object, bạn có thể thỏa sức phóng to hoặc thu nhỏ mà không làm ảnh hưởng đến chất lượng ảnh.
Trên đây là cách chuyển File AI sang PSD mà UNICA đã chia sẻ. Qua bài viết này, mong rằng chúng tôi có thể giúp các bạn thao tác nhanh và dễ dàng hơn giữa 2 phần mềm Illustrator và Photoshop để hỗ trợ công việc thiết kế được hoàn hảo. Ngoài ra, nếu bạn muốn học thêm các kiến thức nâng cao về Adobe Illustrator, bạn có thể tham khảo khóa học “Adobe Illustrator CC 2015 từ cơ bản đến nâng cao” của giảng viên Lê Đức Lợi có trên Unica.vn.
Tham khảo khóa học “Adobe Illustrator CC 2015 từ cơ bản đến nâng cao”
Khóa học bao gồm 18 chương với thời lượng 11 giờ 44 phút, người học sẽ trải qua những bài học thiết kế từ nhập môn làm quen với phần mềm, học cách sử dụng các công cụ hiệu quả đến thực hành làm những bài tập nâng cao để hoàn thiện kỹ năng cũng như kiến thức.
Điểm đặc biệt của khóa học là mua một lần, bảo hành trọn đời. Bạn có thể mọi lúc, mọi nơi, không giới hạn số lần học cho đến khi thành thạo. Ưu đãi này giúp bạn tiết kiệm thời gian, chi phí và chủ động hơn trong tiếp thu kiến thức từ phía giảng viên đưa ra.
Xem chi tiết toàn bộ khóa học
Vậy còn chần chừ gì mà không nhanh tay đăng ký để có cơ hội sở hữu khóa học ngay hôm nay bạn nhé! Ngoài ra đừng bỏ lỡ cơ hội học Photoshop cùng chuyên gia Huy Quần Hoa và cơ hội tham gia khóa học photoshop siêu hấp dẫn ngay trên Unica nhé!
Đánh giá :
Tags:
Illustrator