Cách chèn Check Mark (tạo dấu Tick) trong Excel
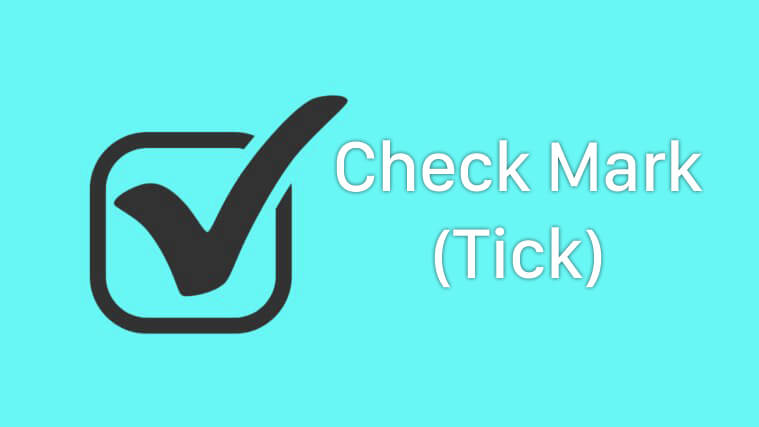
Cách chèn Check Mark (tạo dấu Tick) trong Excel
Bạn có thể dễ dàng chèn dấu Tick trong Excel bằng phím tắt, hộp thoại ký hiệu, hàm CHAR và tính năng Autocorrect (tự động sửa).
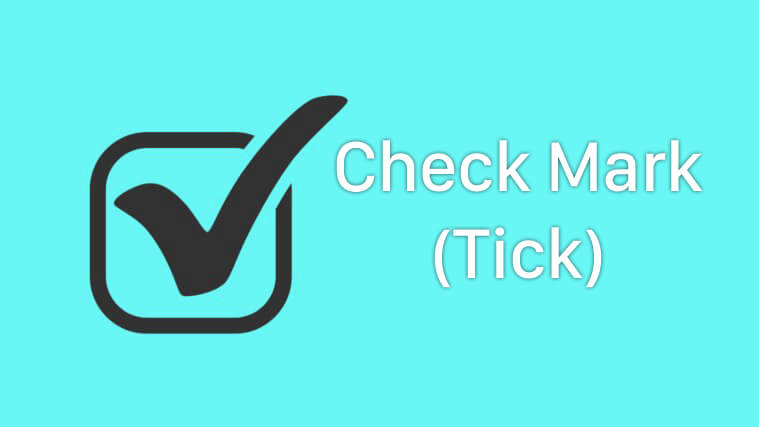
Check Mark (Dấu Tick) là một ký hiệu hoặc ký tự đặc biệt có thể được thêm vào một ô bảng tính để cho biết điều đó là ‘đúng’ hoặc ‘có’. Cũng như dấu ‘x’ thường biểu thị ‘không’ hoặc ‘không chính xác’.
Dấu tick chủ yếu được sử dụng để xác nhận nhiệm vụ, quản lý danh sách và cho các mục đích khác nhau. Nó cũng có thể dễ dàng chèn vào Excel, Outlook, Word và PowerPoint.
Trong bài viết này, chúng tôi sẽ khám phá một số cách bạn chèn dấu này vào bảng tính Microsoft Excel.
Chèn Check Mark (tạo dấu Tick) trong Excel
Hãy để chúng tôi nhắc bạn rằng trong bài viết này, chúng tôi sẽ hướng dẫn bạn cách chèn ‘Dấu tick’ vào một ô, không phải Check box (hộp kiểm). Chúng có thể trông giống nhau, nhưng chúng rất khác nhau. Dấu tick là một ký hiệu tĩnh có thể được chèn vào một ô, trong khi hộp kiểm, ngược lại, là một điều khiển đặc biệt tương tác được đặt phía trên các ô.
Bây giờ chúng ta hãy khám phá năm phương pháp để chèn Check Mark (Dấu tick) trong Excel.
Phương pháp 1 – Sao chép và Dán
Chúng ta sẽ bắt đầu với phương pháp dễ nhất và nhanh nhất để chèn dấu tick trong Excel. Chỉ cần sao chép và dán các ký tự sau vào bên dưới.
Đánh dấu chọn:
✓ ✔ √ ☑ Dấu chéo:
✗ ✘ ☓ ☒Để sao chép và dán một dấu tick hoặc dấu gạch chéo, hãy chọn một trong các dấu tick hoặc biểu tượng dấu chéo ở trên, nhấn Ctrl + Cđể sao chép nó. Sau đó, mở bảng tính của bạn, chọn ô đích và nhấn Ctrl+Vđể dán nó.
Phương pháp 2 – Phím tắt
Bạn cũng có thể chèn dấu tick hoặc dấu gạch chéo qua các liên kết bàn phím trong Excel.
Đầu tiên, hãy chuyển đến tab ‘Trang chủ’ và thay đổi kiểu phông chữ thành ‘Wingdings 2’ hoặc ‘Webdings’ của (các) ô. Dấu tick chỉ có thể được hiển thị dưới dạng biểu tượng ở format Wingdings.
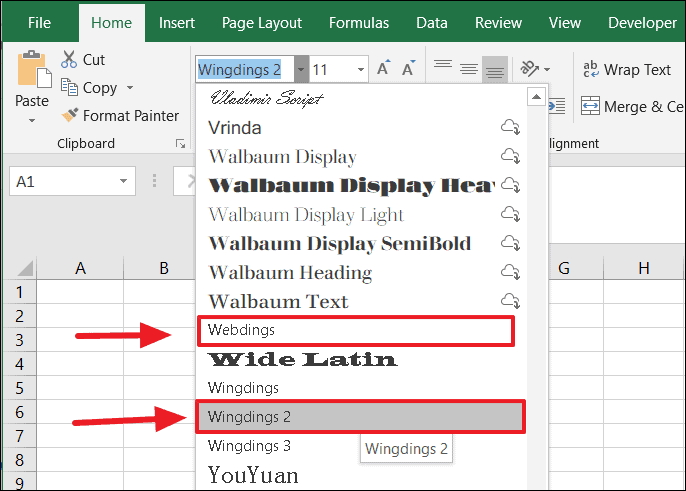
Sau đó, nhấn bất kỳ phím tắt nào trong hình ảnh bên dưới để lấy dấu tick hoặc dấu chéo tương ứng:
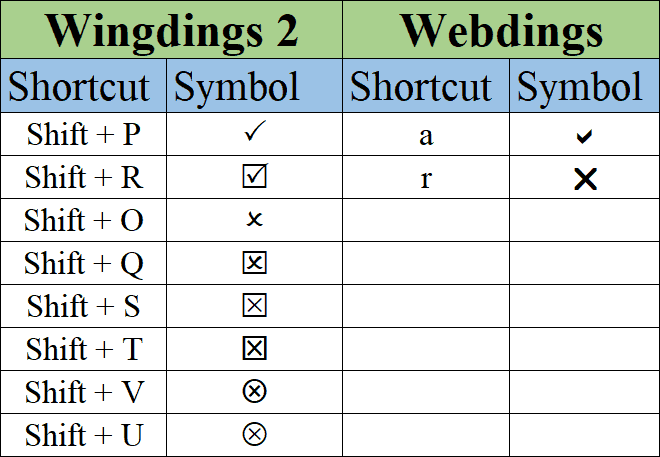
Phương pháp 3 – Hộp thoại Symbol (biểu tượng)
Một phương pháp khác để chèn dấu tick hoặc dấu chéo là sử dụng hộp thoại Symbol từ thanh công cụ của Excel.
Đầu tiên, chọn một ô mà bạn muốn chèn biểu tượng dấu tick, chuyển sang tab ‘Chèn’ và nhấp vào ‘Symbol’.
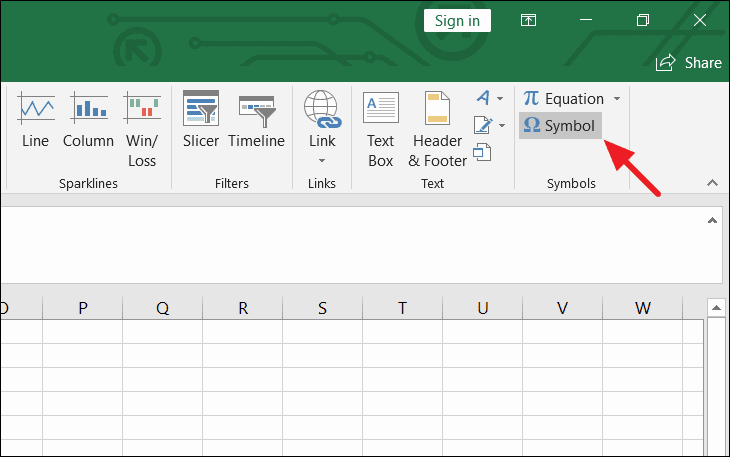
Một hộp thoại bao gồm rất nhiều biểu tượng khác nhau sẽ xuất hiện trên trang tính của bạn. Nhấp vào danh sách thả xuống ‘phông chữ’ và chọn ‘Windings’. Cuộn xuống cho đến khi bạn tìm thấy các biểu tượng dấu tick, chọn biểu tượng bạn chọn và nhấp vào nút ‘chèn’ để chèn nó.
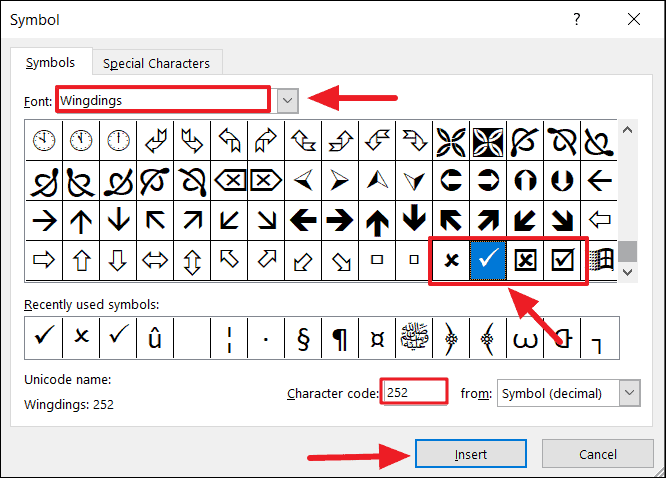
Lưu ý: Khi bạn chọn một biểu tượng trong hộp thoại Symbol, nó sẽ hiển thị mã tương ứng của nó trong hộp ‘mã ký tự’ ở cuối cửa sổ. Bạn cũng có thể sử dụng các mã này để viết công thức chèn dấu tick trong Excel.
Nếu bạn không thích các biểu tượng trên trong phông chữ ‘Wingdings’, hãy chọn ‘Wingdings 2’ từ danh sách phông chữ thả xuống, chọn biểu tượng và nhấp vào nút ‘Chèn’ (hoặc nhấp đúp vào nó) để chèn biểu tượng cho ô đã chọn.
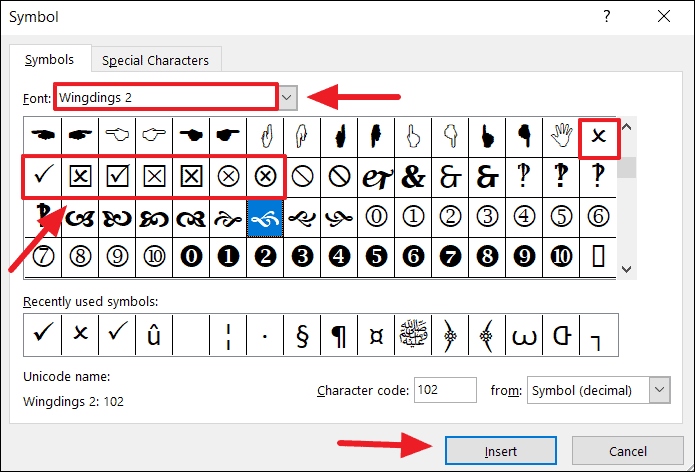
Cuối cùng, nhấp vào nút ‘Close’ để đóng hộp thoại Symbol.
Phương pháp 4 – Hàm CHAR
Hàm CHAR là một hàm văn bản được tích hợp sẵn trong excel. Nó có thể được sử dụng để trả về một biểu tượng hoặc ký tự. Như chúng tôi đã đề cập trong phương pháp 3 khi chúng tôi chọn một biểu tượng trong cửa sổ ‘biểu tượng’, Excel sẽ hiển thị ‘mã ký tự’ cho mỗi biểu tượng. Bạn có thể sử dụng mã đó làm đối số cho hàm CHAR để trả về một biểu tượng.
Công thức:
=CHAR(character code)Khi bạn sử dụng mã ký tự (252) làm đối số trong công thức trên, nó trả về ký tự ASCII tương đương (ü) cho loại phông chữ hiện tại của bạn.
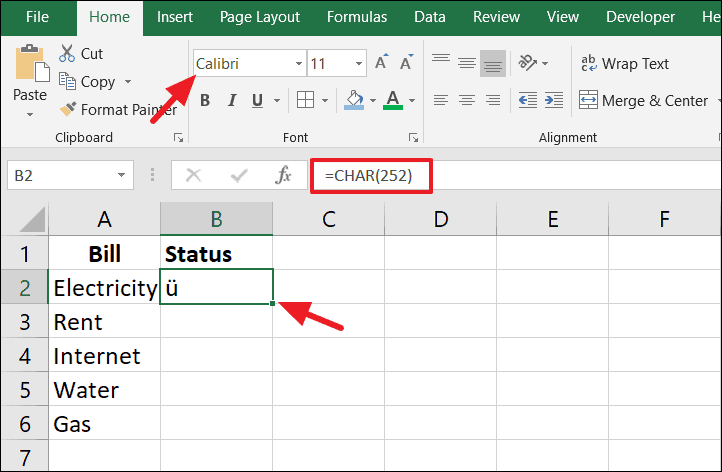
Để hiển thị đúng các ký hiệu đánh dấu và dấu gạch chéo, bạn cần thay đổi loại phông chữ thành ‘Wingdings’ cho ô.
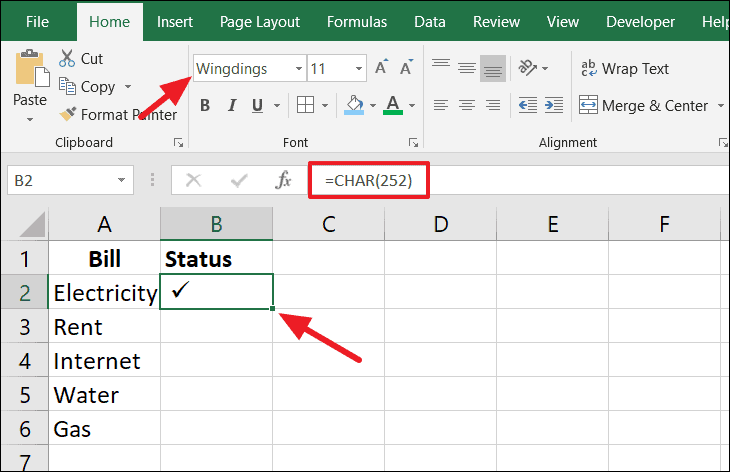
Bạn có thể sử dụng các mã ký tự sau để chèn các ký hiệu khác nhau bằng chức năng CHAR.
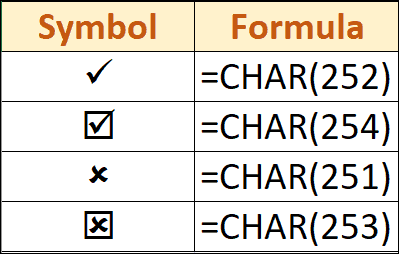
Phương pháp 5 – Sử dụng phím Alt và mã thay thế
Bạn cũng có thể thêm dấu bằng cách nhập trực tiếp mã ký tự của nó vào ô bảng tính trong khi giữ phím Alt.
Đầu tiên, chọn ô mà bạn muốn chèn dấu tick và đặt loại phông chữ của ô thành ‘Wingdings’. Sau đó, trong khi giữ phím Alt, hãy nhập các mã sau.
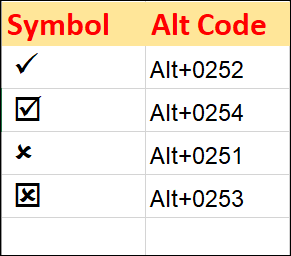
Lưu ý: Bạn sẽ cần bàn phím số ở bên phải hơn là các số ở đầu bàn phím.
Phương pháp 6 – Tính năng Autocorrect (Tự động sửa)
Bạn cũng có thể sử dụng tính năng tự động sửa lỗi của Excel để chèn dấu tick. Đây là một trong những cách dễ nhất và nhanh nhất để chèn dấu tick. Tất cả những gì bạn phải làm là thêm một từ vào danh sách các từ sai chính tả cùng với dấu tick. Vì vậy, khi bạn gõ từ đó, Excel sẽ tự động sửa nó thành dấu tick.
Đầu tiên, chèn biểu tượng đánh dấu mong muốn của bạn bằng bất kỳ phương pháp nào ở trên. Sau đó, chọn biểu tượng trong thanh công thức và sao chép nó.
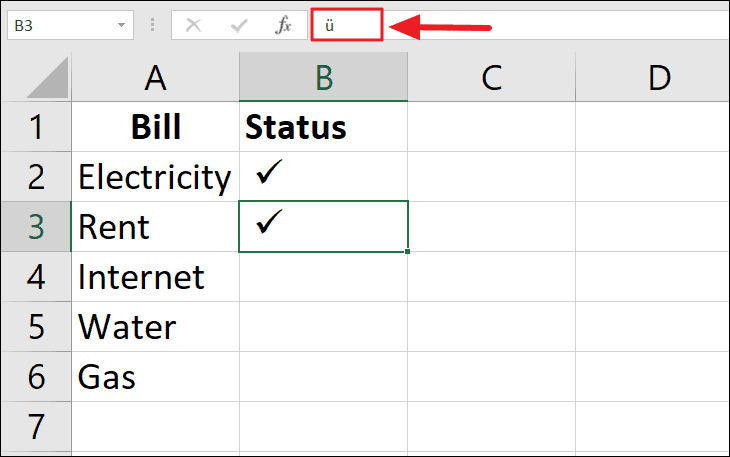
Tiếp theo, nhấp vào tab ‘File’ và chọn ‘tùy chọn’.
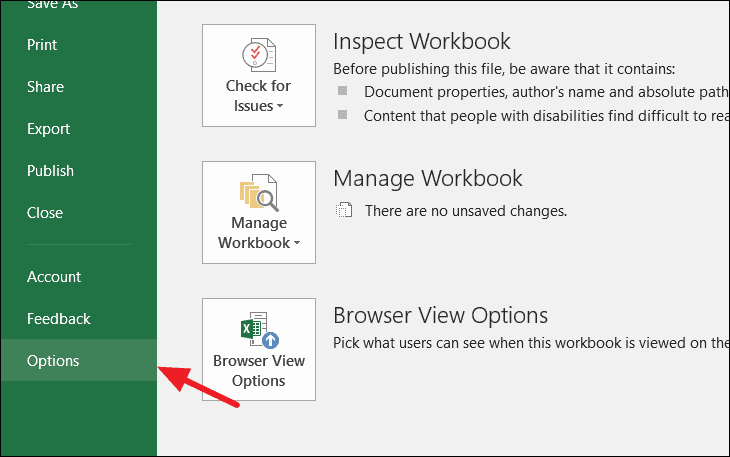
Trong cửa sổ tùy chọn Excel, chọn ‘soát lỗi’ ở ngăn bên trái và chọn ‘tùy chọn tự động sửa lỗi’ ở phía bên phải.
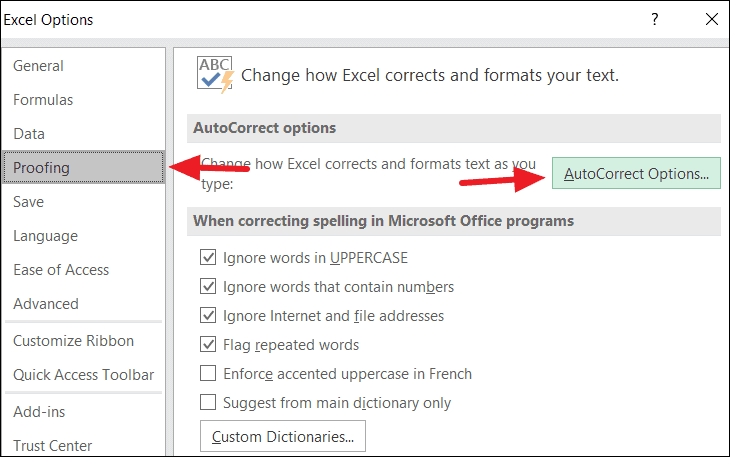
Một hộp thoại AutoCorrect sẽ bật lên. Trong trường ‘thay thế’, hãy nhập từ mà bạn muốn liên kết với biểu tượng dấu kiểm, ví dụ: ‘tick’. Sau đó, trong trường ‘với’, hãy dán biểu tượng mà bạn đã sao chép vào thanh công thức (ü). Nhấp vào ‘thêm’ để thêm nó vào danh sách các từ tự động sửa.
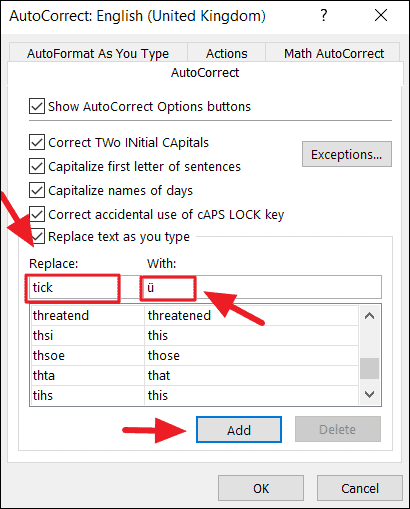
Bạn cũng có thể thêm trực tiếp biểu tượng (✔) từ phương pháp 1 vào hộp ‘với’.
Từ ‘tick’ được thêm vào danh sách các từ sai chính tả và (ü) là từ tự sửa của nó. Nhấp vào ‘OK’ để đóng cửa sổ ‘tự động sửa’.

Kể từ bây giờ, bất cứ khi nào bạn nhập các từ ‘tick’ vào một ô và nhấn ‘Enter’, nó sẽ tự động đổi thành biểu tượng (ü). Để thay đổi nó thành một biểu tượng dấu tick trong Excel, hãy áp dụng phông chữ ‘Wingdings’ cho ô.




