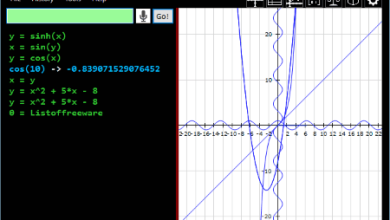Bất ngờ với cách làm mờ đối tượng trong Corel mới nhất
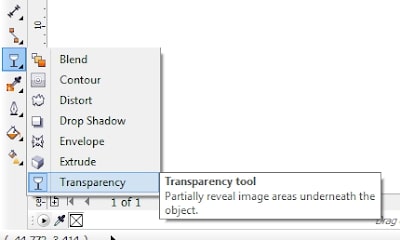
Mục lục
bạn cũng rất có thể làm mờ đối tượng trong Corel để tạo thành hiệu ứng bóng mờ của kính hoặc những vật thể trong suốt khác. Vậy, làm sao để tạo ra những hiệu ứng này? Câu reply sẽ có trong bài viết dưới đây.
Sử dụng công cụ Interactive Transparency
– Để làm mờ đối tượng trong Corel, bạn cần tạo 2 đối tượng và chọn đối tượng cần tiến hành hiệu ứng bằng công cụ Pick Tool.
– Tiếp theo, bạn chọn công cụ Transparency trên ToolBox.
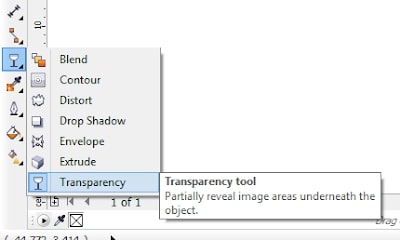
– Lúc này, trên trang vẽ con trỏ chuột sẽ thay đổi hình dạng. Bạn hãy click giữ chuột lên đối tượng và kéo theo những hướng mà bạn cần. Sau đó, thả chuột để tiến hành tạo hiệu ứng.
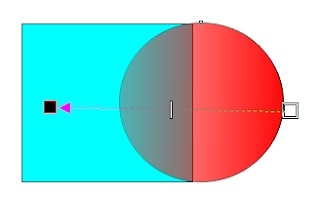
Trong số đó:
– hình tượng : Đây là điểm điều khiển xác định vị trí trong suốt.
– hình tượng : hình tượng này là điểm điều khiển xác định vị trí không trong suốt.
– hình tượng : Đây là điểm điều khiển vị trí mức độ trong suốt.
– Đường định hướng là đường thẳng đứt khúc nối giữa hai điểm.
– Để hiệu chỉnh kiểu hiệu ứng, bạn hãy nhấn chọn vào những hình tượng trên đối tượng đã tiến hành Transparency.
– Trên thanh thuộc tính của công cụ Interactive Transparency Tool sẽ hiển thị những tùy chọn:

Edit Transparency: Khi làm mờ đối tượng trong Corel, hộp thoại Fountain Transparency sẽ hiển thị kiểu hiệu ứng trong suốt đang áp dụng cho đối tượng. Trong hộp thoại Fountain Transparency, bạn lựa chọn thay đổi kiểu màu hiệu ứng thích hợp.
Transparency Type: được chấp nhận người tiêu dùng lựa chọn những kiểu tiến hành trong suốt cho đối tượng. Thanh thuộc tính sẽ hiển thị không giống nhau với mỗi kiểu lựa chọn.
Transparency Midpoint: bạn cũng rất có thể điều chỉnh độ trong suốt giữa 2 điểm điều khiển.
Fountain Transparency Angle and Edge Pad: Đây là ô thay đổi giá trị góc của đường định hướng. Ô thay đổi khoảng cách giữa 2 điểm điều khiển, giá trị thay đổi trong vòng từ 0 đến 49.
Apply Transparency to the Fill, Outline or Both: được chấp nhận người tiêu dùng áp dụng hiệu ứng trong suốt.
Freezer: Sau khi tiến hành ứng Transparency sẽ không thay đổi kết quả hiệu ứng trên đối tượng khi di chuyển đối tượng áp dụng hiệu ứng sang vị trí khác.
Copy Transparency Properties: bạn cũng rất có thể sao chép hiệu ứng từ một đối tượng đã xác lập hiệu ứng sang đối tượng vẫn chưa xác lập hiệu ứng.
Clear Transparency: được chấp nhận xóa sổ hiệu ứng Transparency và đưa đối tượng về trạng thái lúc đầu.
Bài viết liên quan:
>> File Corel là gì? Cách chuyển File CDR sang những định dạng khác
>> Tổng hợp những phím tắt trong Corel bạn phải ghi nhớ
Sử dụng Gaussian Blur để làm mờ đối tượng trong Corel
Hiệu ứng đặc biệt Gaussian Blur trong Corel PHOTO-PAINT hiện có sẵn dưới dạng ống kính được chấp nhận bạn làm mờ hình ảnh không phá hủy. Khi bạn tạo một ống kính, những thay đổi bạn tiến hành không được áp dụng cho những px hình ảnh, thay vào đó, chúng được hiển thị trên màn hình trải qua ống kính. Ống kính được tạo như một đối tượng riêng biệt trên một lớp phía trên nền hình ảnh để bạn cũng rất có thể chỉnh sửa ống kính và hình nền riêng biệt.

– Bước 1: Để làm mờ đối tượng trong Corel, bạn click vào Object > Create > New lens. Nếu bạn muốn tạo một ống kính chỉ gồm có một phần của đối tượng hãy xác định vùng rất có thể chỉnh sửa bằng phương pháp sử dụng một trong những công cụ Mask tools.
– Bước 2: Tiếp theo, chọ Gaussian blur từ danh sách Lens type.
– Bước 3: Bạn nhập tên trong Lens name box.
– Bước 4: Nhấn OK.
– Bước 5: Di chuyển thanh trượt Radius để điều chỉnh độ mờ.
Như vậy, UNICA đã hướng dẫn những bạn làm mờ đối tượng trong Corel. Mong rằng, qua bài viết này những những bạn sẽ bổ sung được nhiều kiến thức và kỹ năng mới. Để khám phá thêm những tính năng của Corel, bạn hãy xem thêm thêm khóa học “Học Corel chuyên nghiệp trong 7 ngày” của giảng viên Vũ Ngọc Đăng trên UNICA.
Chi tiết về khóa học “Học Corel chuyên nghiệp trong 7 ngày”
Khóa học “Học Corel chuyên nghiệp trong 7 ngày”
Gồm 25 bài giảng được biên soạn và sắp xếp từ kiến thức và kỹ năng cơ bản đến nâng cao, khóa học thiết kế đồ họa chuyên biệt về phần mềm Corel Draw này sẽ là những gì bạn phải có để rất có thể bắt đầu trau dồi kiến thức và kỹ năng và bước những bước đi trước tiên trên sự nghiệp trở thành nhà thiết kế đồ họa tương lai của tôi.
Khóa học sẽ đưa về cho bạn toàn bộ kiến thức và kỹ năng, kỹ năng khai thác, sử dụng những tính năng công cụ bên trong Corel Draw mà còn đưa về cho bạn một loạt những bài tập thực hành , tư duy thiết kế trong thực tiễn cũng như rất nhiều kinh nghiệm làm việc thực chiến do chính giảng viên Vũ Ngọc Đăng san sẻ.
>> Đăng ký khóa học ngay
không dừng lại ở đó, Unica còn mang đến cho bạn những khoá học siêu hấp dẫn về photoshop do Chuyên viên hàng đầu Huy Quần Hoa trực tiếp giảng dạy và đồng hành cùng bạn trong suốt khoá học. Sẽ giúp bạn nâng cao thêm kiến thức và kỹ năng về thiết kế, chỉnh sửa cơ bản để có những thiết kế đồ hoạ siêu đẹp.
>> 5 bước đơn giản để tách đối tượng trong Corel
>> Bật mí cho bạn cách đổi màu nền trong Corel chỉ với 5 phút
Đánh giá :
Tags:
Corel Draw
Bài liên quan
Cách cắt hình trong Corel với những lệnh thông dụng nhất

Bật mí cho bạn cách đổi màu nền trong Corel chỉ với 5 phút

Hướng dẫn sử dụng phần mềm Corel từ A – Z

Bạn có biết cách Copy đối tượng trong Corel?
2 cách làm chữ nổi trong Corel bạn biết vẫn chưa?
những bước canh đều khoảng cách những đối tượng trong Corel