2 cách xoay và lật ảnh trong AI không phải ai cũng biết
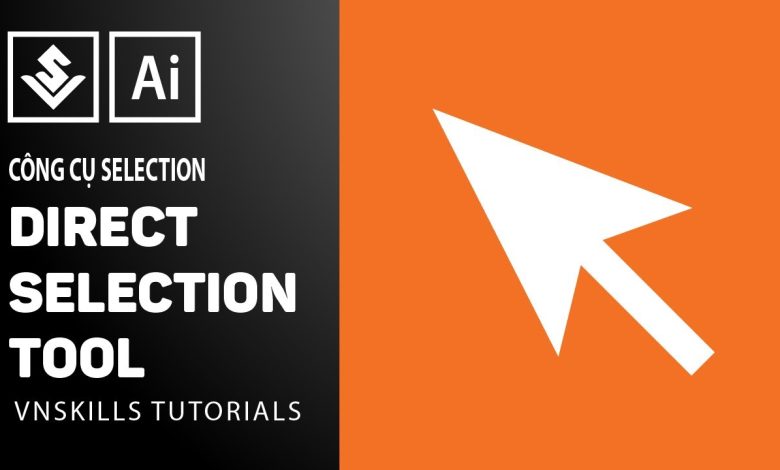
Mục lục
Chia sẻ
Xoay và lật ảnh trong AI là một thao tác quan trọng trong quá trình thiết kế đồ họa. Vậy, có những cách thức xoay, lật hình trong AI nào? Trong chương trình học AI online cũng có hướng dẫn chi tiết về thao tác này. Bài viết dưới đây, UNICA sẽ đồng hành cùng các bạn để khám phá câu trả lời cho câu hỏi này.
Contents
Xoay, lật hình trong AI bằng công cụ Selection Tool
Có rất nhiều cách để xoay, lật hình trong AI, mỗi cách sẽ có những ưu và nhược điểm riêng. Trong khuôn khổ bài viết này, chúng tôi sẽ chia làm 2 phần xoay và lật. Khác với Photoshop, trong Illustrator sẽ sử dụng lệnh Free Transform để quản lý việc xoay lật đối tượng. Khi đã theo đuổi con đường thiết kế đồ họa, bạn cần tìm tìm hiểu thật kỹ để tránh tình trạng lúng túng khi thao tác.
Xoay, lật hình trong AI bằng công cụ Selection Tool là phương pháp xoay đối tượng quanh trọng tâm của nó. Bạn có thể thực hiện như sau:
– Bước 1: Từ thanh công cụ, bạn chọn công cụ di chuyển Selection Tool (V), sau đó Click chọn đối tượng muốn xoay.
– Bước 2: Tiếp theo, di chuyển chuột về phía một góc bất kì của khung bao quanh đối tượng. Lúc này bạn sẽ thấy trỏ chuột xuất hiện dấu mũi tên 2 chiều cong. Bây giờ, việc còn lại của bạn là xoay đối tượng một cách tự do quanh trọng tâm của nó.
Ngoài ra, bạn cũng có thể tiến hành điều chỉnh thông số góc xoay của đối tượng trong bản Transform.
Ưu điểm của phương pháp này là giúp bạn xoay được đối tượng với góc bất kỳ ngay lập tức. Tuy nhiên, nó có hạn chế là không thể xác định được thông số góc quay, cũng như việc lựa chọn công cụ nhân bản đối tượng.
>>> Xem thêm: Cách xóa đối tượng trong Illustrator không phải ai cũng biết
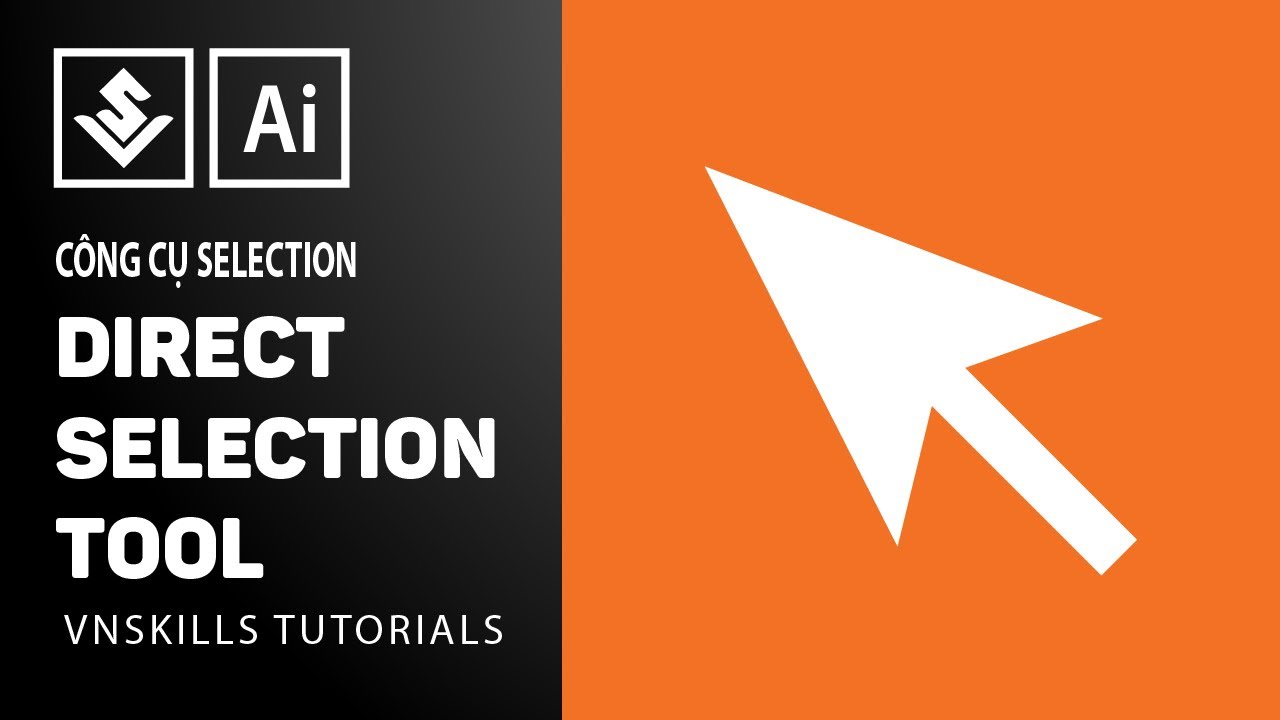
Có rất nhiều cách để xoay, lật hình trong AI
Xoay, lật hình trong AI bằng công cụ Rotate
Với cách xoay hình này, bạn có thể tạo ra hàng loạt yêu cầu khác nhau cho thiết kế của mình. Nó giúp bạn tối ưu tốc độ làm việc cho công việc của mình. Tùy thuộc vào mỗi trường hợp, sẽ có cách sử dụng công cụ Rotate khác nhau. Cụ thể:
Cách 1: Xoay lật đối tượng quanh trọng tâm của nó
Cách này cũng giống như việc bạn sử dụng công cụ di chuyển để xoay vậy. Nhưng với phương pháp này, bạn có thể điền các thông số về góc xoay và được phép lặp lại nó. Chúng ta có 2 cách thực hiện như sau:
Xoay đối tượng tự do
– Bước 1: Lựa chọn đối tượng cần xoay bằng công cụ di chuyển Selection Tool (V).
– Bước 2: Từ thanh công cụ, bạn chọn công cụ Rotate hoặc nhấn phím R trên bàn phím. Lúc này, 1 điểm trọng tâm màu xanh sẽ xuất hiện ở vị trí trọng tâm của đối tượng mà bạn cần xoay. Điểm này được gọi là tâm xoay, bạn có thể di chuyển nó đến bất kỳ vị trí nào mà mình muốn.
– Bước 3: Tiếp theo, bạn click giữ chuột trái vào vị trí bất kì trên màn hình làm việc và di chuyển nó. Lúc này, đối tượng của bạn sẽ xoay theo hướng mà bạn di chuột, quanh tâm xoay bạn đã định.
Xoay đối tượng sử dụng lệnh
– Bước 1: Đầu tiên, bạn chọn đối tượng cần xoay bằng công cụ di chuyển Selection Tool (V).
– Bước 2: Sau đó, từ thanh công cụ bạn chọn công cụ Rotate, bạn cũng có thể nhấn phím R trên bàn phím. Đối với cách này, bạn không thể lựa chọn được tâm xoay, mặc định của nó nằm ở trọng tâm của đối tượng.
– Bước 3: Tiếp theo, bạn nhấn phím Enter trên bàn phím để hiển thị bảng Rotate Option.
– Bước 4: Trong bảng Rotate Option, bạn có một số lựa chọn bao gồm: Angle (góc xoay); Copy (nhân bản thêm một đối tượng); Ok (xoay đối tượng mà không nhân bản); Cancel (thoát lệnh xoay); Preview (xem thử). Để thực hiện lệnh xoay hình trong illustrator của mình bạn hãy nhập thông số như yêu cầu.
>>> Xem thêm: Đã tìm ra cách thay đổi kích thước đối tượng trong Illustrator

Có 2 cách xoay, lật hình trong AI bằng công cụ Rotate
Cách 2: Xoay lật ảnh trong AI với tâm tự do
Đây là cách được nhiều người sử dụng vì tính tiện lợi của nó. Với cách lật ảnh trong Illustrator thứ 2 này, các bước thực hiện cũng tương tự như trên. Tuy nhiên, bạn được tự chọn tâm xoay. Nếu bạn muốn tạo ra các đối tượng ở xa hơn trọng tâm của nó. Bạn thực hiện như sau:
– Bước 1: Đầu tiên, bạn vẫn phải lựa chọn đối tượng cần xoay bằng công cụ di chuyển Selection tool (V).
– Bước 2: Từ thanh công cụ, bạn hãy chọn công cụ Rotate hoặc ấn phím (R) trên bàn phím.
– Bước 3: Tiếp theo, xác định tâm xoay mà bạn muốn đối tượng xoay quanh nó. Sau đó, giữ phím Alt + Click chuột vào chị trí tâm xoay mà bạn muốn xác lập. Lúc này bảng Rotate option sẽ xuất hiện, lệnh xoay sẽ được thực hiện quanh tâm mà bạn chọn, chứ không phải trọng tâm của nó.
– Bước 4: Cuối cùng, bạn cũng thiết lập các thông số như ở cách 1 để xoay đối tượng trong Illustrator.
Với trường hợp bạn muốn lặp lại thao tác để nhân bản và xoay đối tượng, bạn hãy thực hiện thêm lệnh Ctrl + D trên bàn phím. Lưu ý rằng điều này thường xuyên được áp dụng và chỉ thực hiện được khi bạn dùng lệnh Copy.
Như vậy, chúng ta có 2 cách để xoay lật ảnh trong AI đó là sử dụng công cụ di chuyển Selection Tool (V) và công cụ Rotate (O). Việc xoay hình bằng Selection Tool, thường được áp dụng cho trường hợp chọn và xoay 1 hoặc một nhóm đối tượng theo cách tự do quanh trọng tâm của nó . Còn công cụ Rotate sẽ sử dụng cho trường hợp tự động điều chỉnh tâm xoay, xoay với góc cụ thể, và nhân bản đối tượng.
Ngoài ra còn rất nhiều những kiến thức, kỹ năng và thao tác nâng cao được chia sẻ đến từ những chuyên gia hàng đầu Unica trong khóa học Illustrator từ cơ bản đến nâng cao!
Trở thành nhà thiết kế chuyên nghiệp ngay hôm nay với khóa học “Học Illustrator từ cơ bản đến nâng cao”
Khóa học “Học Illustrator từ cơ bản đến nâng cao”
Khóa học Illustrator từ cơ bản đến nâng cao thiết kế đồ họa chuyên về phần mềm đồ họa Adobe Illustrator của giảng viên – chuyên gia Vũ Ngọc Đăng hướng dẫn sẽ đem đến cho bạn toàn bộ những kiến thức về Adobe Illustrator từ căn bản nhất cho đến những kỹ năng và bài học kinh nghiệm thiết kế tuyệt vời.
Tham gia khóa học này bạn hoàn toàn có thể bùng nổ sự sáng tạo của mình để tự do thể hiện mọi ý tưởng sáng tạo. Bạn sẽ biết cách và thành thạo thiết kế tạo logo, icons, poster, banner, thậm chí là vẽ hoạt hình, vẽ bản đồ, in ấn tùy chỉnh màu sắc, Thiết kế Banner website, thiết kế tờ rơi, Card Visit, Broucher, Profile….
Xem chi tiết toàn bộ khóa học ngay tại đây
Hy vọng rằng với những kiến thức vừa rồi Blog Uncia vừa chia sẻ đến bạn đã giúp trang bạn cho bạn đọc kiến thức cơ bản về Photoshop. Nếu bạn muốn trở thành một thánh Photoshop với nhiều kỹ năng điêu luyện, độc đáo thì đừng bỏ qua các khóa học photoshop đến từ những chuyên gia hàng đầu Unica cực kỳ hấp dẫn. Đặc biệt trong đó không thể không nhắc đến Thánh Huy Quần Hoa. Anh là một trong những giảng viên hàng đầu trong lĩnh vực Photoshop với rất nhiều “năng lực biến hoá thần thánh” hô biến mọi bức ảnh. Hãy cùng Unica khám phá ngay trong những khoá học đặc biệt này nhé!
Đánh giá :
Tags:
Illustrator



